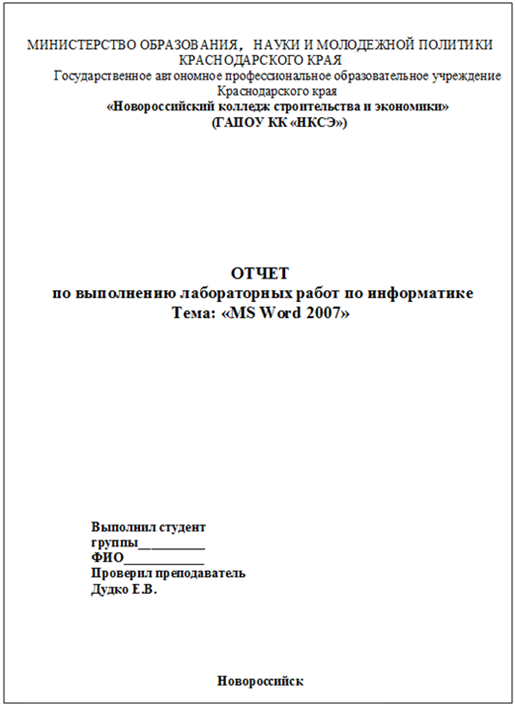Практическая работа №10
Тема: Разбиение документа на страницы. Гиперссылки. Колонтитулы. Печать документа.
Цель: Научиться разбивать документ на страницы, нумеровать страницы, оформлять колонтитулы, осуществлять предварительный просмотр и печать документа.
Оборудование: ПК, MS Word 2007.
Ход работы
- Изучить основные сведения по теме.
- Выполнить задания.
- Ответить на контрольные вопросы.
Основные сведения
Оформление страниц
После создания нового документа рекомендуется сразу установить параметры страницы (если стандартные установки не подходят). Для настройки параметров страницы служит лента Разметка страницы, состоящая из следующих панелей: Темы; Параметры страницы; Фон страницы; Абзац; Упорядочить.

Параметры страницы
Кнопка «Поля» служит для установки значений полей документа. Если из предложенных стандартных вариантов ни один не подходит, необходимо воспользоваться пунктом меню «Настраиваемые поля…». В появившемся окне можно произвести более тонкие настройки полей документа.
Кнопка «Ориентация» задает расположение текста на листе: Книжная, Альбомная.
Кнопка «Размер» задает размер бумаги при выводе на печать. Для выбора нестандартного размера служит опция «Другие размеры страниц…».
Разрывы страницы и раздела.
При работе с документами зачастую возникает необходимость начать новую страницу, в то время как предыдущая еще не заполнена полностью текстом. Например, в книге так начинается новая глава. Чтобы начать новую страницу в Word есть специальная опция – «Разрывы».
На этой вкладке собрано довольно много разнообразных вариантов разрыва не только страниц, но и разделов. Так, например, с помощью разрыва страницы можно принудительно перенести текст в другую колонку (вариант «Столбец»).
Иногда возникает необходимость использовать различные параметры форматирования для разных страниц документа (например, один из листов документа должен иметь альбомную ориентацию). В этом случае документ необходимо разбить на разделы. Каждый раздел можно будет форматировать совершенно независимо от других разделов.
При удалении разрыва раздела предшествующий текст становится частью следующего раздела и принимает соответствующее форматирование, а последний знак абзаца в документе определяет форматирование последнего раздела в документе.
Word 2007 предоставляет четыре варианта разрыва разделов: Следующая страница; Текущая; Четная страница; Нечетная страница. Чтобы видеть разрывы разделов (как, впрочем, и страниц), нужно включить опцию отображения непечатных символов. Для этого на ленте «Главная» на панели «Абзац» необходимо нажать правую верхнюю кнопку с изображением значка абзаца. Для удаления раздела необходимо выделить его значок и нажать кнопку Delete.
Для быстрой вставки разрыва страниц можно воспользоваться комбинацией клавиш Ctrl + Enter
Расстановка переносов. По умолчанию Word работает в режиме автоматического размещения текста: если слово не помещается в строке, оно переносится на следующую. Но, программа умеет расставлять и переносы слов. Для этой цели служит опция «Расстановка переносов». Возможны два варианта: Автоматическая настройка; Ручная настройка. Пункт «Параметры расстановки переносов» позволяет сделать тонкую настройку параметров расстановки переносов.
Печать документов
После того как документ набран и отформатирован в 99% случаев его нужно вывести на печать. Для этого служит пункт «Печать», находящийся в меню кнопки «Office» (сочетание клавиш Ctrl+P).
Опция «Быстрая печать» - предназначена для случая, когда пользователь полностью уверен в правильности подготовки документа и настройках принтера для печати документа «по умолчанию». Документ сразу же отправляется на печать.
Опция «Печать» - позволяет произвести настройки принтера перед печатью документа.
Рассмотрим настройки, которыми придется часто пользоваться.
Список «Имя принтера» - актуально, если к вашему компьютеру подключено несколько принтеров или же компьютер подключен к сети, содержащей несколько принтеров.
Панель «Страница» - предназначена для выбора конкретных страниц документа (или диапазона), которые надо вывести на печать.
Список «Включить» - по умолчанию стоит значение «Все страницы диапазона». Еще доступны значения: «Четные страницы»; «Нечетные страницы».
На панели «Копии» можно указать количество печатаемых копий документа.
Для настройки принтера служит кнопка «Свойства» (следует иметь ввиду, что для разных моделей принтеров окно будет выглядеть по-разному).
Наиболее же тонкие настройки документа перед выводом на печать можно настроить в опции «Предварительный просмотр».
Здесь наглядно показано как будет выглядеть документ на бумаге.
С большинством инструментов настройки мы уже знакомы. Отметим только кнопку «Сократить на страниц»". С ее помощью можно несколько ужать документ путем некоторого уменьшения размеров и интервалов текста. Делается это с целью убрать последнюю страницу документа, если она содержит всего несколько строк текста.
Колонтитулы и нумерация страниц
Из дополнительных возможностей форматирования наиболее часто используется возможность создания колонтитулов. Колонтитулы представляют собой области, расположенные на верхнем и нижнем полях страниц документа, повторяющиеся на каждой странице. В колонтитулах, как правило, размещается такая информация, как название документа, тема, имя автора, номера страниц или дата. При использовании колонтитулов в документе можно размещать в них различный текст для четных или нечетных страниц, для первой страницы документа, изменять положение колонтитулов от страницы к странице и проч.
Для работы с колонтитулами в Word 2007 предназначена панель «Колонтитулы» (лента «Вставка»).
После вставки колонтитул доступен для редактирования, при этом появляется контекстная лента «Конструктор» (Работа с колонтитулами).
Отредактированный колонтитул можно добавить в галерею колонтитулов при помощи опции «Сохранить выделенный фрагмент в коллекцию верхних/нижних колонтитулов».
Настройка колонтитула
Лента «Конструктор» контекстного инструмента «Работа с колонтитулами» позволяет быстро произвести такие настройки колонтитула, как:
- различные колонтитулы для четных и нечетных страниц;
- отдельный колонтитул для первой страницы;
- скрытие основного текста во время работы с колонтитулами;
- вставка и редактирование номера страницы;
- управление положением колонтитула;
- вставка в колонтитул различных объектов.
Колонтитулы можно настраивать отдельно для различных разделов. Но, для этого нужно разорвать между ними связь, т.к. по умолчанию все колонтитулы связаны между собой. Для этого надо перейти к тому колонтитулу, который надо оформить по-другому, и «отжать» кнопку «Как в предыдущем разделе».
Если же, наоборот, есть необходимость привести колонтитулы в разных разделах к одному виду, то кнопка «Как в предыдущем разделе» должна быть «нажата».
Быстрый переход между колонтитулами и основным текстом документа можно осуществлять двойным щелчком мыши на нужном элементе (верхнем/нижнем колонтитуле или на основном тексте).
Для удаления колонтитулов предназначен пункт «Удалить верхний/нижний колонтитул» соответствующих кнопок колонтитулов.
Нумерация страниц
Для нумерации страниц служит кнопка «Номер страницы» (лента «Вставка», панель «Колонтитулы»).
Необходимо выбрать вариант размещения номера на самой странице и при необходимости настроить формат самого номера.
При необходимости элементы номеров страницы можно сохранять, добавляя в коллекцию стандартных блоков. Для этого, вставив и настроив номер, нажмите кнопку «Номер страницы» и выберите команду «Вверху/внизу страницы»–«Сохранить выделенный фрагмент как номер страницы».
Если возникнет необходимость убрать номер только с первой страницы, нужно сделать следующее:
- откройте ленту «Разметка страницы»;
- откройте окно панели «Параметры страницы»;
- на вкладке «Источник бумаги» установите флажок «Различать колонтитулы первой страницы».
Задание
Создайте отчет по выполнению лабораторных работ. Для этого выполните следующие действия:
- Создайте на своем диске Х:/ в папку ПР10 и в ней документ Word ПР10.docx.
- Оформите титульный лист отчета по выполнению лабораторных работ (по образцу в конце методических указаний).
- Скопируйте выполненные в семестре лабораторные работы по MS Word (с 3-й по 9-ю) в один документ.
- Разбейте документ на страницы (каждая лабораторная работа должна начинаться с отдельной страницы).
- Вставьте номера страниц внизу страницы по центру. Номер на первой странице (титульный лист) не ставится Для этого на вкладке Работа с колонтитулами-Конструктор поставьте галочку Особый колонтитул для первой страницы.
- Оформите колонтитулы страниц. В верхний колонтитул запишите свою фамилию, имя, отчество. В нижний колонтитул – название специальности и номер группы. На титульном листе эти данные не должны быть отображены.
- Настройте поля документа: верхнее 2 см, нижнее 1,5 см, правое 2,5 см, левое 2 см.
- На второй странице оформите оглавление своего отчета. Для этого вначале каждой лабораторной работы, установите на название лабораторной работы стиль ЗАГОЛОВОК1 (лента Главная) и выполните команду ленты Ссылки – Оглавление.
- На последней странице документа напишите список учебников, по которым вы работали на информатике. Задайте альбомную ориентацию для этого листа.
- Установите рамку на каждой странице документа.
- Выполните предварительный просмотр документа.
- Сохраните работу ПР10.docx.
- Ответьте на контрольные вопросы.
Контрольные вопросы
- Как установить нужные поля документа?
- Как вставить номера страниц? Какие варианты установки номера существуют?
- Как разбить документ на страницы?
- Как удалить нумерацию с первого листа документа?
- Что такое колонтитул?
- Как оформить разные колонтитулы на разных листах?
- Как оформить оглавление документа? Опишите полностью порядок действий.
- Что такое ориентация листа? Как установить нужную ориентацию?
- Как выполнить предварительный просмотр документа?
- Как вывести документ на печать?
- Как установить настройки печати?
Образец титульного листа.