|
Инфофиз
Весь мир в твоих руках, всё будет так, как ты захочешь!
|
|
|---|
Информатика
Практическая работа № 10
Тема: Шрифтовое форматирование текста.
Цель: Научиться форматировать шрифт и применять различные форматы при оформлении текстовых документов.
Оборудование: ПК, MS Word.
Ход работы
1. Изучить основные сведения.
2. Выполнить задания, описывая каждый пункт в тетради.
3. Ответить на контрольные вопросы.
Контрольные вопросы
1. Перечислите основные параметры форматирования шрифта. Какая команда главного меню позволяет установить необходимые параметры?
2. В чем измеряется размер шрифта? Назовите высоту буквы, напечатанной шрифтом размера 10 пт в сантиметрах?
3. Как изменить размер шрифта во фрагменте текста? Опишите два способа.
4. Как изменить цвет шрифта во фрагменте текста? Опишите два способа.
5. Перечислите все виды начертания шрифтов, используемых в Word. Как установить нужное начертание?
6. На какой ленте находятся команды, необходимые для форматирования шрифта?
Практическая работа № 21
Тема: Организация баз данных. Заполнение полей баз данных.
Цель работы: изучение приемов установки связей между таблицами базы данных.
Оборудование: ПК, Windows XP Professional, MS Access 2007.
Ход работы
1 В соответствие с заданием создать и заполнить таблицы БД "Фирма", установить связи между ними.
2 Продемонстрировать на компьютере заполненные таблицы, схему данных.
3 Ответить на контрольные вопросы.
4 Сделать вывод о проделанной работе.
Порядок выполнения:
1. Запустите Microsoft Access.
2. Создайте базу данных Фирма. Сотрудники данной организации работают с клиентами и выполняют их заказы.
Для этого запустите Access, создайте новую базу данных, задайте имя базы данных Фирма, выберите место сохранения Вашей базы данных (диск Х:) и нажмите кнопку Создать. (подробный порядок действий описан в лабораторной работе № 23)
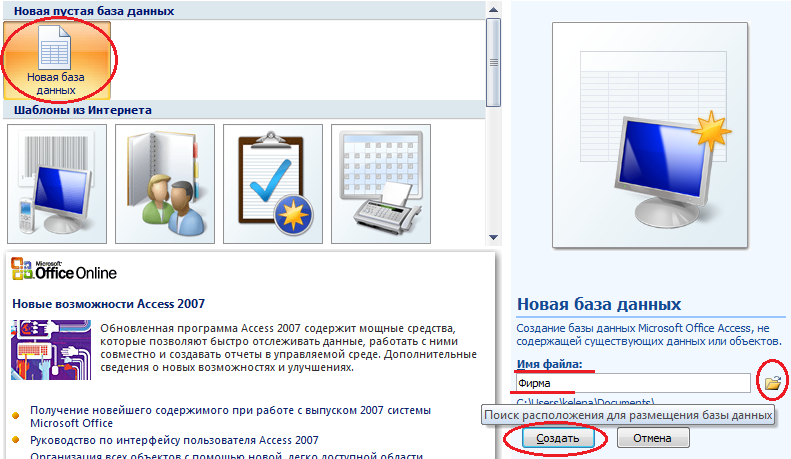
3. Создайте в режиме Конструктор 3 таблицы: Сотрудники, Клиенты и Заказы. Если все сведения поместить в одной таблице, то она станет очень неудобной для работы. В ней начнутся повторы данных. Всякий раз, когда сотрудник Иванов будет работать с какой-либо фирмой, придется прописывать данные о сотруднике и клиенте заново, в результате чего можно допустить множество ошибок. Чтобы уменьшить число ошибок, можно исходную таблицу разбить на несколько таблиц и установить связи между ними. Это будет более рационально.
Таблица Сотрудники
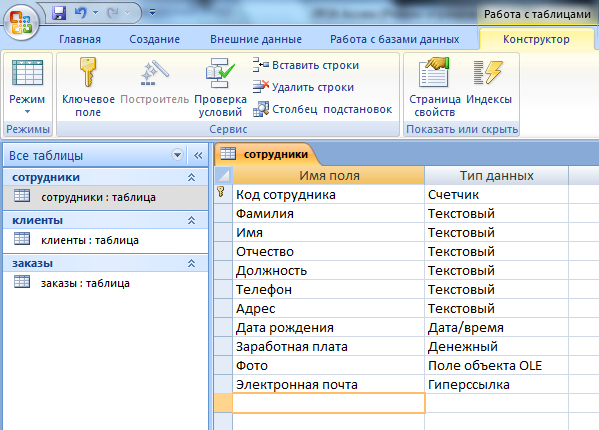
Таблица Клиенты

Таблица Заказы

4. Установите ключевые поля.
Отдельные таблицы, содержащие информацию по определенной теме, необходимо связать в единую структуру базы данных. Для связывания таблиц следует задать ключевые поля.
Ключ состоит из одного или нескольких полей, значения которых однозначно определяют каждую запись в таблице. Наиболее подходящим в качестве ключевого поля является Счетчик, так как значения в данном поле являются уникальными (т. е. исключают повторы).
При создании таблиц в режиме конструктора ключевое поле устанавливается автоматически. Откройте созданные Вами таблицы в режиме Конструктор и проверьте установленные ключевые поля:
1) в таблице Сотрудники ключевое поле Код сотрудника
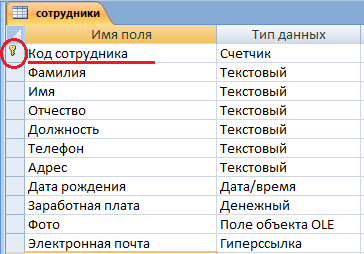
2) в таблице Клиенты ключевое поле Код клиента
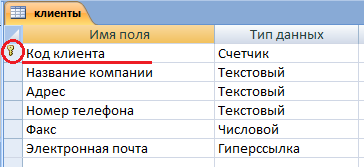
3) в таблице Заказы ключевое поле Код заказа
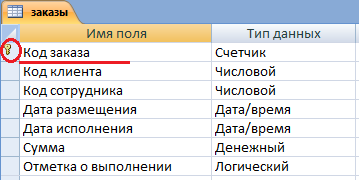
Если значение Ключевых полей не задалось автоматически, то задайте их вручную. Для этого откройте таблицу Сотрудники в режиме Конструктора. Нажмите правой кнопкой мыши на поле Код сотрудника и в появившемся контекстном меню выберите команду Ключевое поле. Если в таблице необходимо установить несколько ключевых полей, то выделить их можно, удерживая клавишу Ctrl. Для таблицы Клиенты установите ключевое поле Код клиента, а для таблицы Заказы - Код заказа.
5. Создайте раскрывающиеся списки с помощью Мастера подстановок.
Таблица Заказы содержит поля Код сотрудника и Код клиента. При их заполнении могут возникнуть некоторые трудности, так как не всегда удается запомнить все предприятия, с которыми работает фирма, и всех сотрудников с номером кода. Для удобства можно создать раскрывающиеся списки с помощью Мастера подстановок.
Откройте таблицу Заказы в режиме Конструктора. Для поля Код клиента выберите тип данных Мастер подстановок.
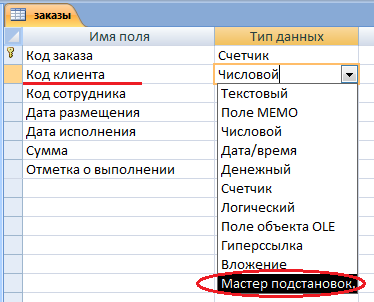
В появившемся окне выберите команду Объект "столбец подстановки" будет использовать значения из таблицы или запроса и щелкните на кнопке Далее.
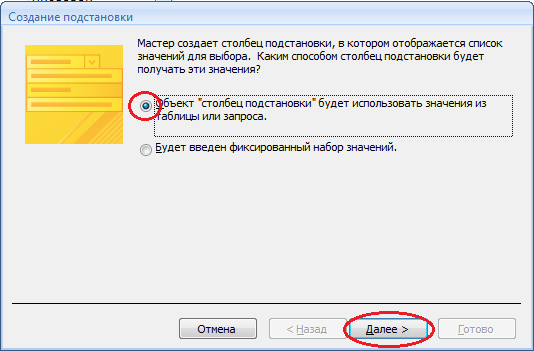
В списке таблиц выберите таблицу Клиенты и щелкните на кнопке Далее.
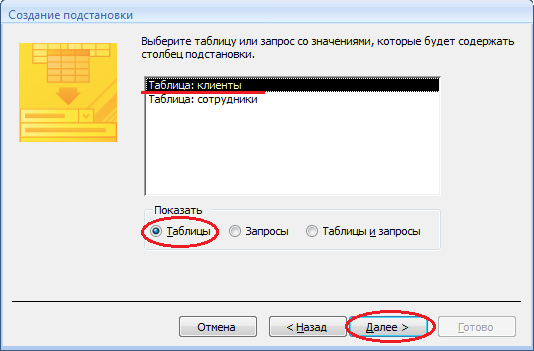
В списке Доступные поля выберите поле Код клиента и щелкните на кнопке со стрелкой >>, чтобы ввести поле в список Выбранные поля. Таким же образом добавьте поле Название компании и щелкните на кнопке Далее.
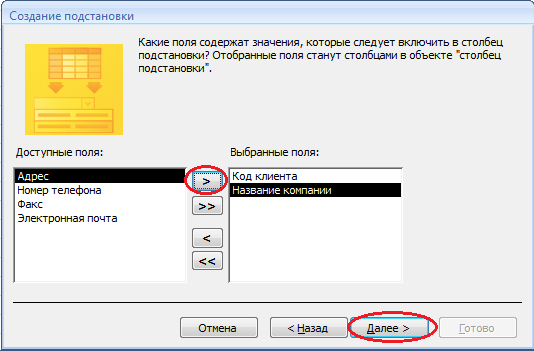
Выберите порядок сортировки списка по полю Название компании и нажмите кнопку Далее.
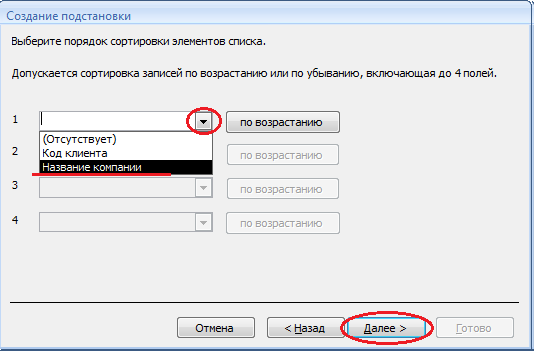
В следующем диалоговом окне задайте необходимую ширину столбцов раскрывающегося списка, установите флажок Скрыть ключевой столбец и нажмите кнопку Далее.
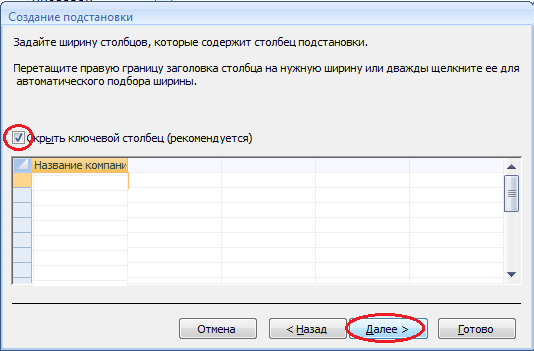
На последнем шаге Мастера подстановок замените при необходимости надпись для поля подстановок и щелкните на кнопке Готово.
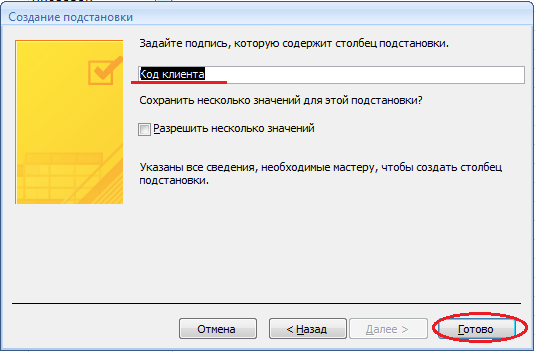
Сохраните полученный результат.
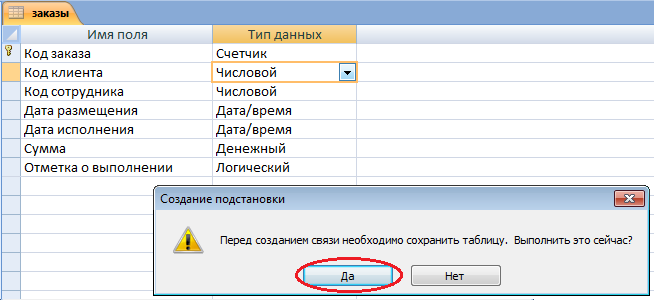
6. Аналогичным образом создайте раскрывающийся список для поля Код сотрудника.
Теперь в списке таблиц выберите таблицу Сотрудники
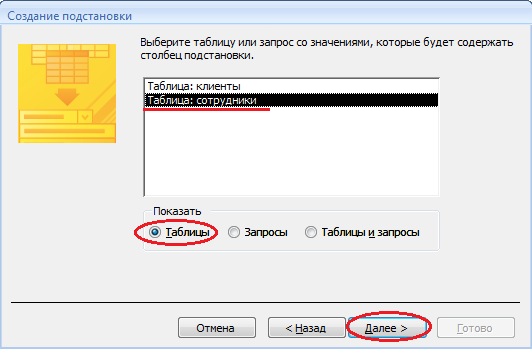
В списке Доступные поля выберите поля Код сотрудника, Фамилия, Имя.
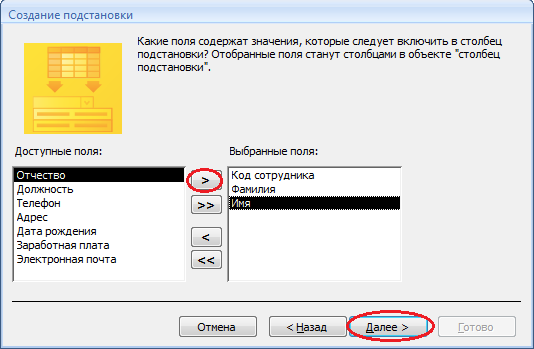
Порядок сортировки списка выберите по полю Фамилия.
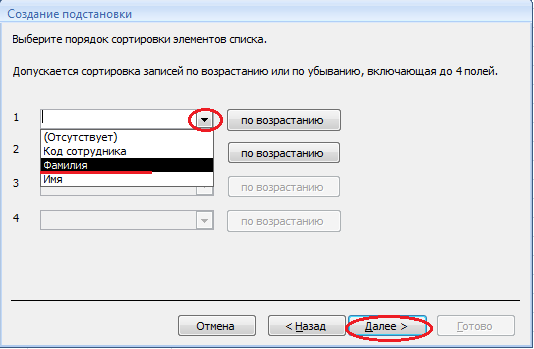
Все остальные действия проводятся аналогично пункту 6.
7. Создайте связей между таблицами.
Существует несколько типов отношений между таблицами:
- при отношении «один-к-одному» каждой записи ключевого поля в первой таблице соответствует только одна запись в связанном поле другой таблицы, и наоборот. Отношения такого типа используются не очень часто. Иногда их можно использовать для разделения таблиц, содержащих много полей, для отделения части таблицы по соображениям безопасности;
- при отношении «один-к-многим» каждой записи в первой таблице соответствует несколько записей во второй, но запись во второй таблице не может иметь более одной связанной записи в первой таблице;
- при отношении «многие-к-многим» одной записи в первой таблице могут соответствовать несколько записей во второй таблице, а одной записи во второй таблице могут соответствовать несколько записей в первой.
Закройте все открытые таблицы, так как создавать или изменять связи между открытыми таблицами нельзя.
Выполните команду вкладки Лента Работа с базами данных кнопка Схема данных
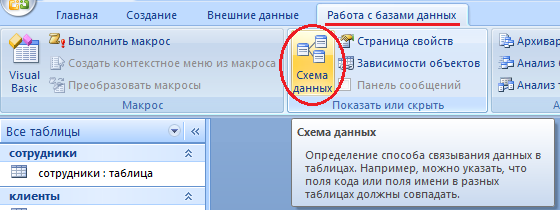
Если ранее никаких связей между таблицами базы не было, то при открытии окна Схема данных одновременно открывается окно Добавление таблицы, в котором выбираются нужные таблицы. Для добавления в схему данных новой таблицы необходимо щелкнуть правой кнопкой мыши на схеме данных и в контекстном меню выбрать пункт Добавить таблицу.
Если связи между таблицами уже были заданы, то откроется окно Схема данных, на котором будут отображены таблицы и связи между ними.
Отредактируйте связь между таблицами Сотрудники и Заказы, для этого щелкните правой кнопкой мыши (ПКМ) на линию связи и в открышемся контекстном меню выберите команду Изменить связь.
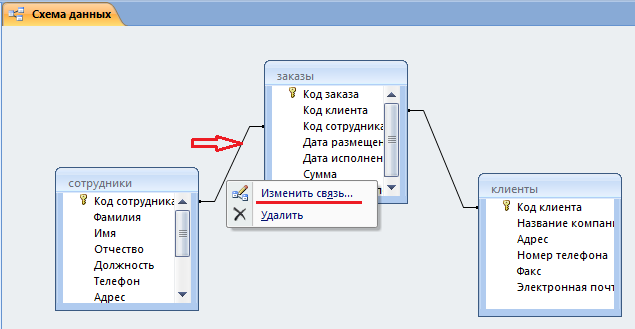
Откроется диалоговое окно Изменение связей, в котором включите флажок Обеспечение целостности данных. Это позволит предотвратить случаи удаления записей из одной таблицы, при которых связанные с ними данные других таблиц останутся без связи. Обратите внимение на тип отношений: один-ко-многим.
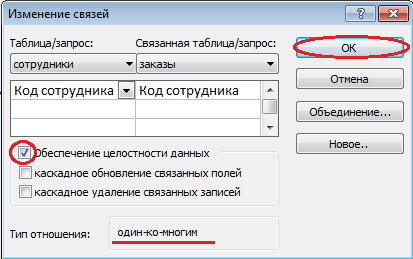
Флажки Каскадное обновление связанных полей и Каскадное удаление связанных записей обеспечивают одновременное обновление или удаление данных во всех подчиненных таблицах при их изменении в главной таблице.Параметры связи можно изменить, нажав на кнопку Объединение. После установления всех необходимых параметров нажмите кнопку ОК.
Аналогично измените связь между таблицами Клиенты и Заказы.
В результате должна получиться схема данных, представленная на рисунке.
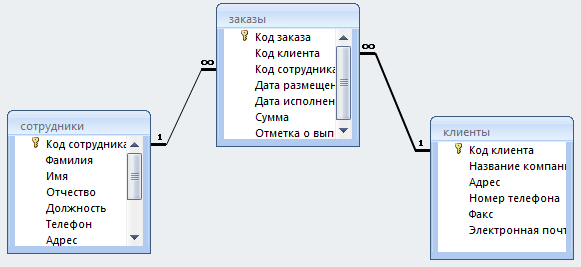
На схеме данных связи отображаются в виде соединительных линий со специальными значками около таблиц. Связь «один-к-многим» помечается «1» вблизи главной таблицы (имеющей первичный ключ) и «∞» вблизи подчиненной таблицы (имеющей внешний ключ). Связь «один-к-одному» помечается двумя «1» (оба поля таблиц имеют первичные ключи). Неопределенная связь не имеет никаких знаков. Если установлено объединение, то его направление отмечается стрелкой на конце соединительной линии (ни одно из объединенных полей не является ключевым и не имеет уникального индекса).
7. В таблицу Сотрудники внесите данные о 7 работниках.

8. В таблицу Клиенты внесите данные о 7 предприятиях, с которыми работает данная фирма.
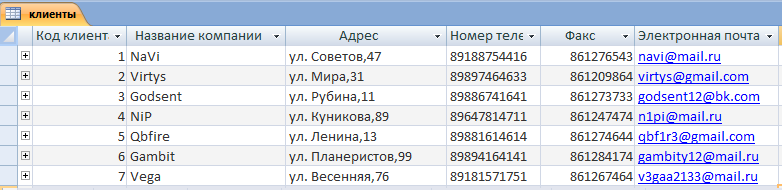
9. В таблице Заказы оформите 5 заявок, поступивших на фирму.

10. Покажите работу преподавателю.
11. Ответьте на контрольные вопросы.
Контрольные вопросы:
1 С помощью чего можно создавать таблицы?
2 Что такое ключевое поле?
3 Как установить несколько ключевых полей?
4 Как установить связи между таблицами?
5 Какие существуют отношения между таблицами?
6 Что означают на схеме данных «1» и «∞»?
7 Зачем нужен Мастер подстановок?
8 Для чего нужен механизм запросов?
Методические указания к лабораторной работе № 24 Создание связей в базе данных
Практическая работа № 11
Тема: Форматирование абзацев.
Цель: Научиться форматировать текстовые абзацы в Word.
Оборудование: ПК, MS Word 2007.
Ход работы
1. Изучить основные сведения.
2. Выполнить задания, описывая каждый пункт в тетради.
3. Ответить на контрольные вопросы.
Основные сведения
Абзац – часть текста, заключенная между двумя последовательными символами конца абзаца (¶), если абзац не первый в документе. Для первого в документе – часть текста, расположенная перед символом конца абзаца (¶). Для перехода на новый абзац необходимо нажать клавишу {Enter}.
Форматирование абзацев – это изменение его параметров.
Для абзацного форматирования предназначена группа кнопок «Абзац» на ленте «Главная».
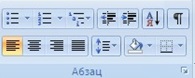
Первые три выпадающих списка в верхнем ряду предназначены для работы с маркированными, нумерованными и многоуровневыми списками.
Далее идут кнопки увеличения/уменьшения абзацного отступа.
Следующая кнопка используется для сортировки абзацев по алфавиту.
Последняя кнопка в верхнем ряду включает/выключает режим отображения непечатаемых символов. Иногда они очень полезны для выявления разнообразных ошибок форматирования.
В нижнем ряду находятся кнопки выравнивания текста в абзаце (по левому краю, по центру, по правому краю, по ширине).
За ними идет выпадающий список установки междустрочного интервала.
Последние два выпадающих списка, применяются для заливки абзацев нужным цветом и установки границ (рамка для абзаца).
Кнопка вызова окна «Абзац» позволяет производить более тонкие настройки форматирования абзаца.
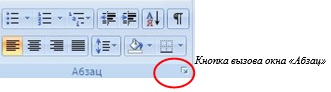
Форматирование абзацев, выполняемое с использованием окна «Абзац» включает:
– выравнивание абзаца – по центру, по правому краю, по левому краю, по ширине.
– установку границ абзаца:
левой – отступ слева;
правой –отступ справа;
– установку интервала между абзацами: перед и после;
– установку междустрочного интервала;
– оформление первой строки абзаца – отступ (красная строка), выступ (висячая строка), нет;
Применение указанных операций не требует выделения абзаца – достаточно разместить курсор внутри абзаца! Для форматирования нескольких абзацев их необходимо выделить.
Установка границ и заливка абзаца
Для начертания границ и (или) заливки абзаца применяется команда Границы и заливка в списке границ в группе кнопок Абзац на Главной ленте. Ее диалоговое окно имеет вкладки Граница, Страница и Заливка, в которых проводятся соответствующие операции..
При установлении границ для абзаца (вкладка Граница), если предварительные действия были правильными, в поле Применить к: рассматриваемого диалогового окна будет стоять — абзацу
Абзацные отступы
Отступ слева определяет расстояние между абзацем и левым полем.
Отступ справа определяет расстояние между абзацем и правым полем (см рисунок).
|
левое поле |
|
отступ слева |
|
правое поле |
|
отступ справа |
|
отступ первой строки абзаца (красная строка) |
Существует несколько способов установки абзацных отступов.
- В окне Абзац.
- С помощью кнопок в группе Абзац на Главной ленте:
— уменьшение и увеличение отступов (расстояние между границей текстового столбца и краем страницы).
- С помощью бегунков на горизонтальной линейке.
Функции бегунков горизонтальной линейки
Если линейка не отображена в окне документа, включить ее можно с помощью команды Линейка на ленте Вид.
Левый нижний бегунок – установка отступа слева
Правый бегунок – установка отступа справа
Левый верхний бегунок – установка красной строки абзаца
Левый средний бегунок – установка висячей строки в абзаце.
Различие понятий "красная строка" и "отступы":
- Установленный размер красной (или висячей) строки распространяется только на первую строку каждого абзаца.
- Отступы же действуют на все строки абзаца и размер красной (или висячей) строки отсчитывается от установленного отступа слева.
Абзацные интервалы
Установка межстрочных интервалов внутри абзаца и интервалов между абзацами осуществляется с помощью команд окна Абзац на вкладке Отступы и интервалы.
Для установки межстрочных интервалов внутри абзаца его необходимо выделить, затем в окне Абзац требуется указать межстрочное значение (одинарный, полуторный, двойной, множитель) и нажать кнопку Оk.
Междустрочный интервал можно задать и при помощи соответствующей кнопки в группе кнопок Абзац на главной ленте.
Для установки интервалов между абзацами в разделе Интервал окна Абзац устанавливаются значения Перед и После, а затем выполняется щелчок мышью по кнопке Ок.
Обратите внимание! Автоматически MS Word 2007 устанавливает интервал после каждого абзаца 10 пт и междустрочный интервал Множитель 1,15. Если вас не устраивают такие параметры их необходимо изменить.
2. Выполнить задания
Задание № 1.
1. На диске Х: в папке Word создайте папку ПР5. Запустите программу MS Word.
2. Установите гарнитуру шрифта Times New Roman, размер шрифта 12 пт
Для установки параметров шрифта на вкладке Главная в группе команд Шрифт нажмите на треугольник около названия шрифта и выберите из списка нужный шрифт. Либо поместите курсов в поле названия шрифта и начните вводить первые символы названия шрифта «Tim», название шрифта будет подставлено автоматически. Затем нажмите на треугольник около размера шрифта и выберите из списка нужный размер.
3. Включите режим отображения непечатаемых символов.
Для включения режима непечатаемых символов на вкладке Главная в группе команд Абзац→щелкните ЛКМ по кнопке Отобразить все знаки.
4. Включите режим отображения линейки в окне программы.
Для включения режима отображения линейки на вкладке Вид в группе команд Показать или скрыть поставьте галочку в поле команды Линейка.
Или активируйте режим отображения линейки щелчком ЛКМ на кнопке Линейка в верхнем правом углу Окна редактирования
5. Наберите текст по образцу и выполните указанные операции.
-Скопируйте набранный абзац текста пять раз (должно получиться шесть абзацев).
- Установив курсор внутри нужного абзаца, установите для каждого из них свои параметры в окне Абзац
- первый абзац:
выравнивание – по ширине;
первая строка – отступ – 0,63см.
Обратите внимание, как изменился текст.
- второй абзац:
выравнивание – по левому краю;
первая строка – выступ – 1,25 см.
Обратите внимание, как изменился текст.
- третий абзац :
первая строка – нет;
выравнивание – по правому краю.
Обратите внимание, как изменился текст.
- четвертый абзац текста:
выравнивание – по центру;
первая строка – нет.
Обратите внимание, как изменился текст.
- пятый абзац :
выравнивание – по ширине;
первая строка – выступ на 1,5 см.
Обратите внимание, как изменился текст.
- шестой абзац:
выравнивание – по ширине;
первая строка – отступ на 2 см;
Обратите внимание, как изменился текст.
- Выделяя абзацы текста, установите следующие параметры границ для абзацев
- первый абзац:
тип линии – обычная линия;
цвет – авто;
ширина – 0,5 пт.;
применить – к абзацу;
тип обрамления – рамка.
Обратите внимание, как изменился текст.
- третий абзац:
тип линии – обычная линия;
цвет – синий;
ширина – 2,25 пт.;
применить – к абзацу;
тип обрамления –линии слева и снизу.
Обратите внимание, как изменился текст.
- пятый абзац:
тип линии – пунктирная линия;
цвет – красный
ширина – 1,5 пт.;
применить – к абзацу;
тип обрамления – линии слева и справа.
Обратите внимание, как изменился текст.
- Выделяя абзацы текста выполните заливку абзацев.
- второй абзац:
заливка – светло-желтый цвет;
узор – 10%;
применить – к абзацу.
- четвертый абзац:
заливка – светло-голубой цвет;
узор – нет;
применить – к тексту.
- шестой абзац:
заливка – сиреневый цвет;
узор – светлый по диагонали вниз;
применить – к абзацу
Обратите внимание, как изменился текст
- 4. Сохраните созданный документ в папке Word с именем ЛР11
Задание № 2. Установка отступов для абзацев текста.
- 1. Наберите два абзаца текста по образцу.
- 2. Скопируйте набранный текст в буфер обмена и вставьте пять раз (должно получиться шесть фрагментов текста).
- 3. Выделяя фрагменты текста, установите для каждого из них свои параметры .
- первый фрагмент
выравнивание – по ширине;
первая строка – отступ – 0,5см;
отступ слева – 5 см;
междустрочный интервал – полуторный;
интервал перед и после – 0 пт.
Обратите внимание, как изменился текст.
- второй фрагмент
первая строка – нет;
выравнивание – по центру;
отступ справа – 8 см;
междустрочный интервал – одинарный;
интервал после – 6 пт.
Обратите внимание, как изменился текст.
- третий фрагмент
первая строка – выступ на 1 см;
выравнивание – по левому краю;
отступ слева – 8 см;
междустрочный интервал – двойной;
интервал после – 6 пт.
Обратите внимание, как изменился текст.
- четвертый фрагмент
первая строка – отступ на 2,5 см;
выравнивание – по ширине.
отступ слева – 5 см;
отступ справа – 5 см;
междустрочный интервал – множитель 1,8;
интервал перед и после – 0 пт.
Обратите внимание, как изменился текст.
- пятый фрагмент
первая строка – выступ на 1,5 см;
выравнивание – по ширине;
отступ справа – 7,5 см;
междустрочный интервал – одинарный;
интервал после – 12 пт.
Обратите внимание, как изменился текст.
- шестой фрагмент
следующие параметры абзаца:
первая строка – отступ на 2 см;
отступ слева – 6,5 см;
выравнивание – по ширине
междустрочный интервал – одинарный;
интервал перед и после – 0 пт..
Обратите внимание, как изменился текст.
Задание №3. Наберите текст с учетом элементов форматирования.
Ключ к заданию
Заголовок выровнен по центру, отступов нет, красной строки нет, шрифт полужирный, разрядка 3 пт, все буквы прописные, размер шрифта 14 пт, Times New Roman.
Раскладка продуктов – шрифт полужирный, размер 14 пт, Times New Roman, выравнивание по левому краю, красной строки нет, отступ слева 11 см.
Основной текст выровнен по ширине, шрифт обычный, размер 12 пт, Times New Roman, отступов слева, справа нет, красная строка 1 см.
Интервалы перед и после абзаца – 0 пт, междустрочный интервал – одинарный.
Задание №4. Наберите текст с учетом элементов форматирования
Сохраните изменения в файле.
3. Работа над контрольными вопросами.
Контрольные вопросы
- Что называется абзацем в Word?
- Перечислите основные параметры форматирования абзаца.
- Как открыть окно, чтобы установить необходимые параметры абзаца?
- Как установить красную строку абзаца?
- Перечислите все виды первой строки абзаца. Как их можно установить?
- Перечислите все виды выравнивания абзаца. Опишите два способа их установки.
- Как установить границу и заливку абзаца?
Практическая работа № 22.
Тема: "Формирование запросов для поиска и сортировки информации в базе данных."
Цель работы: изучение приемов организации и использования запросов
Оборудование: ПК, Windows XP Professional, MS Access.
Задание:
1 В соответствие с заданием организовать запросы по отбору данных.
2 Продемонстрировать на компьютере запросы.
3 Ответить на контрольные вопросы.
4 Сделать вывод о проделанной работе.
Теоретические сведения:
Любая СУБД позволяет выполнять четыре простейшие операции с данными:
- добавлять в таблицу одну или несколько записей;
- удалять из таблицы одну или несколько записей;
- обновлять значения некоторых полей в одной или нескольких записях;
- находить одну или несколько записей, удовлетворяющих заданному условию.
Для выполнения этих операций используется механизм запросов. Результатом выполнения запросов является либо отобранное по определенным критериям множество записей, либо изменения в таблицах. Запросы к базе формируются на специально созданном для этого языке, который так и называется язык структурированных запросов (SQL — Structured Query Language).
Порядок выполнения:
1. Откройте созданную Вами ранее базу данных Фирма и проведите ее модификацию. Для этого, откройте таблицу Сотрудники и проведите ее редактирование:
- скопируйте запись с фамилией Орлова на восьмую. Для этого нажмите ПКМ на запись, выберите команду Копировать
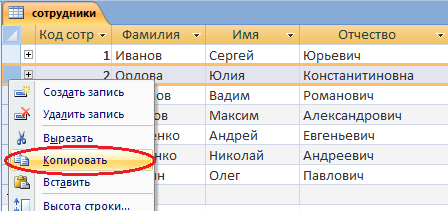
Затем нажмите ПКМ на звездочку в восьмой строке и выберите команду Вставить
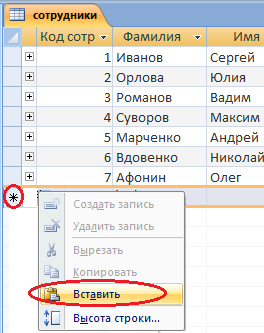
- во второй или третьей записи (в зависимости от Вашего пола) измените фамилию на свою;
- введите новую запись в режиме Ввод данных, для этого на ленте Главная во вкладке Записи выберите команду Создать (команда Создать будет активна только при выделенной любой строке таблицы!)

Результат:

2. Создайте запрос, в котором можно просмотреть телефоны сотрудников.
Для создания запроса выполните команду: вкладка ленты Создание — Мастер запросов — Простой запрос.
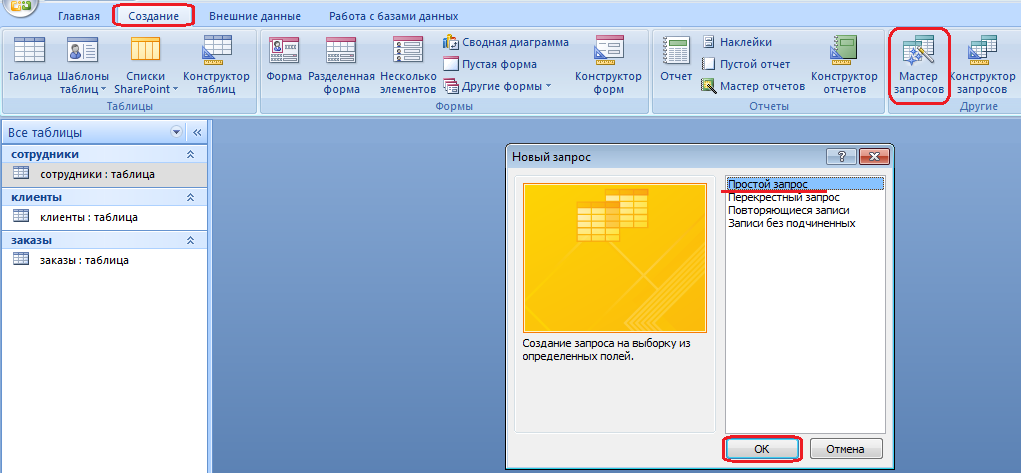
В появившемся диалоговом окне укажите таблицу Сотрудники и выберите поля Фамилия, Имя, Телефон. Нажмите кнопку Далее.
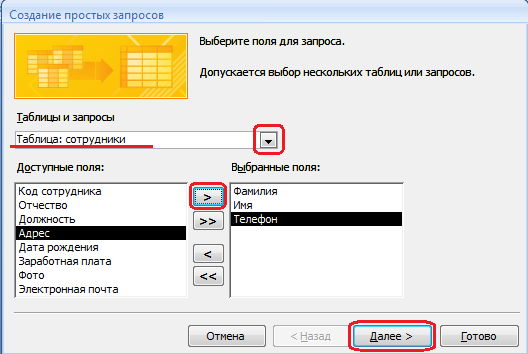
Введите имя запроса - Телефоны - и нажмите кнопку Готово.
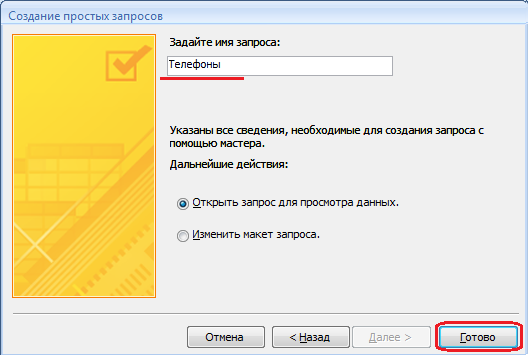
Перед вами появится запрос, в котором можно просмотреть телефоны сотрудников. Обратите внимание, что в области перехода появился новый объект Телефоны, иконка которого отличается от иконки таблиц.

2 С помощью Конструктора создайте запрос Адреса клиентов. Для этого выполните команду: вкладка ленты Создание — Конструктор запросов.

6 В диалоговом окне Добавление таблиц выберите таблицу Клиенты и щелкните на кнопке Добавить, а затем - на кнопке Закрыть.
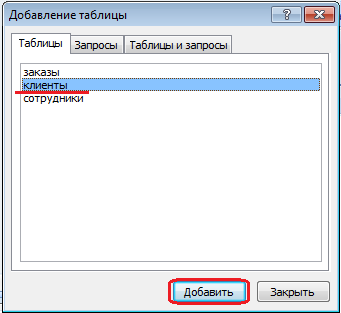
7 Чтобы перенести нужные поля в бланк запроса, необходимо по ним дважды щелкнуть левой кнопкой мыши (ЛКМ) в таблице. Щелкните ЛКМ по полям Код клиента, Название компании, Адрес.
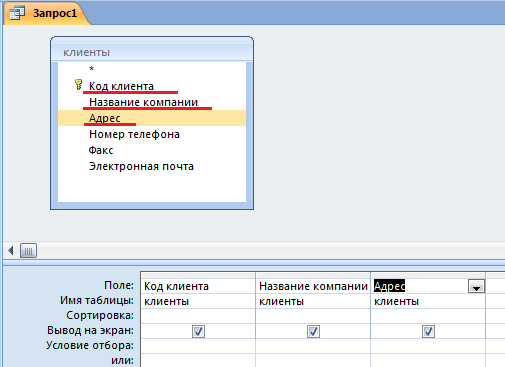
8 Чтобы отсортировать записи в поле Название компании в алфавитном порядке, необходимо в раскрывающемся списке строки Сортировка выбрать пункт по возрастанию.
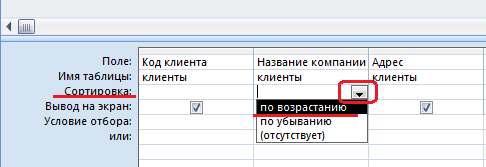
9 Сохраните запрос с именем Адреса клиентов. Для этого при закрытии запроса в появившемся диалоговом окне сохранения изменения макета выберите команду Да, и в следующем окне введите имя запроса Адреса клиентов.
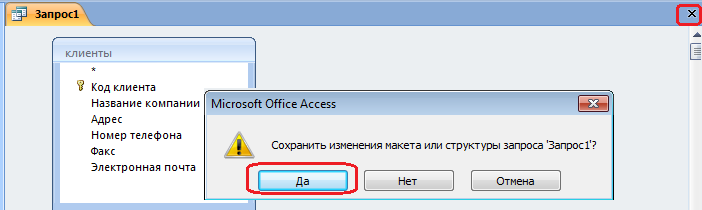
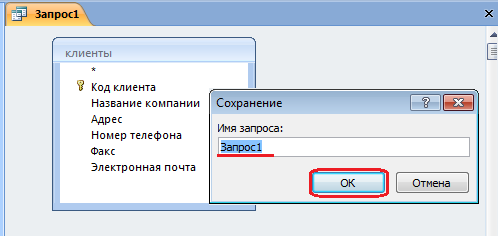
10 Самостоятельно создайте запрос Дни рождения, в котором можно будет просмотреть дни рождения сотрудников. (для запроса выбрать поля Код сотрудника, Фамилия, Имя, Дата рождения)
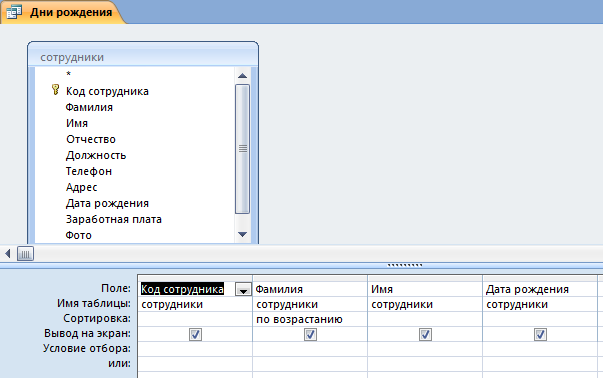
11 Если нам нужно узнать, кто из сотрудников родился в конкретном месяце, то придется создать новый запрос или изменить условие в существующем запросе Дни рождения Допустим, мы хотим узнать, у кого из сотрудников день рождения в текущем месяце, например в апреле. Для этого откройте запрос Дни рождения в режиме Конструктора.
12 В строке Условие отбора для поля «Дата рождения» введите значение *.04.*. В данной записи * означают, что дата и год рождения могут быть любыми, а месяц 4-м (т. е. апрель). После сохранения окно запроса в режиме Конструктора должно выглядеть так, как оно представлено на рисунке:
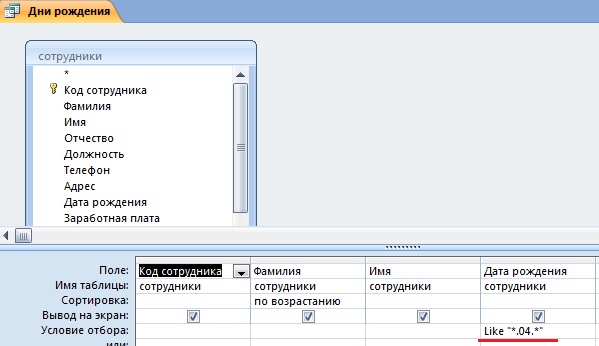
13 Закройте Конструктор и просмотрите полученный результат.
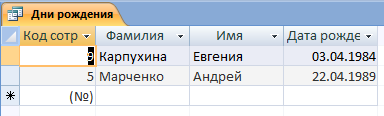
Если в запросе Дни рождения нет ни одной записи, значит, в таблице Сотрудники нет ни одного человека, родившегося в апреле. Добавьте в таблицу Сотрудники несколько человек, родившихся в апреле, и посмотрите, как изменится запрос. Запросы автоматически обновляются при каждом открытии.
Если нам нужно узнать, кто из сотрудников родился в мае, то придется опять создать новый запрос или изменить условие в существующем запросе Дни рождения. Данная процедура является неудобной и занимает много времени. Если приходится часто выполнять запрос, но каждый раз с новыми значениями условий используют запрос с параметром. При запуске такого запроса на экран выводится диалоговое окно для ввода значения в качестве условия отбора.
14. Измените запрос Дни рождения, сделав его запросом с параметром. Чтобы создать запрос с параметром, пользователю необходимо ввести текст сообщения Like[Введите дату] в строке Условие отбора бланка запроса.
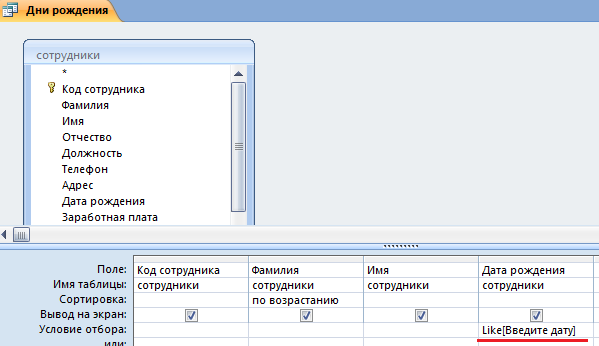
Запись Like[Введите дату] означает, что при открытии запроса появится диалоговое окно) с текстом «Введите дату» и полем для ввода условия отбора. Если ввести условие *.04.*, то в запросе появится список сотрудников, родившихся в апреле.
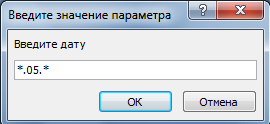
Запустите запрос еще раз и введите значение *.05.*, посмотрите, как изменился запрос.
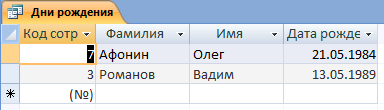
15 Измените запрос «Телефоны» так, чтобы при его запуске выводилось диалоговое окно с сообщением «Введите фамилию». Поскольку в запросе нужно вывести конкретную фамилию, в условии отбора слово Like писать не надо.
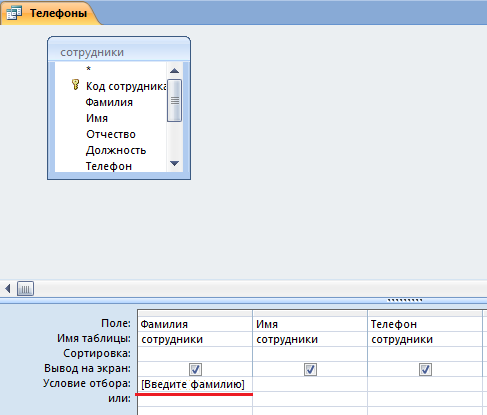
Выполнение запроса:
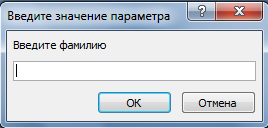
16 Измените запрос «Телефоны» так, чтобы при его запуске запрашивались не только фамилия, но и имя сотрудника.
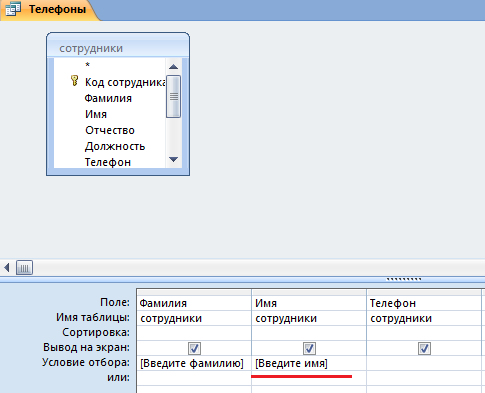
При выполнении запроса сначала появится диалоговое окно с сообщением «Введите фамилию», а затем, после ввода Фамилии диалоговое окно с сообщением «Введите имя»
17 Самостоятельно с помощью Конструктора запросов создайте запрос Выполненные заказы, содержащий следующие сведения: фамилия и имя сотрудника, название компании, с которой он работает, отметка о выполнении и сумма заказа. Данные запроса возьмите из нескольких таблиц.
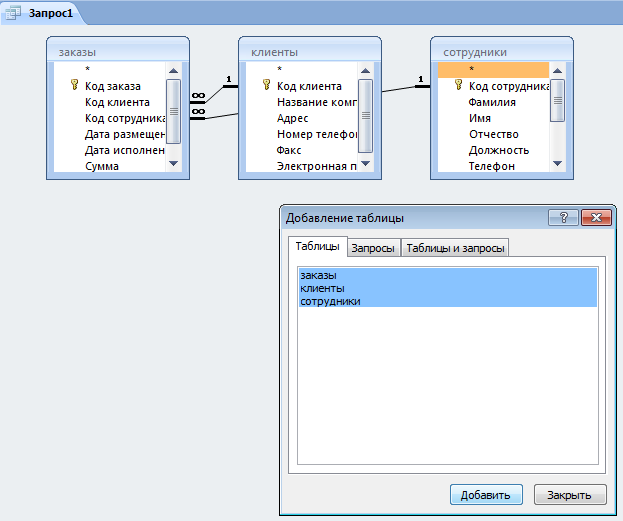
Двойным щелчком ЛКМ выберите нужные поля из таблиц:

18 В условии отбора для логического поля Отметка о выполнении введите Да, чтобы в запросе отображались только выполненные заказы.
19 Сделайте так, чтобы столбец Отметка о выполнении не выводился на экран.

20 Создайте запрос Сумма заказа, в котором будут отображаться заказы на сумму более 50 000 руб.
Для подобных запросов в условии отбора можно использовать операторы сравнения >, <, =, >=, <=, < > и логические операторы And, Or, Not и др.
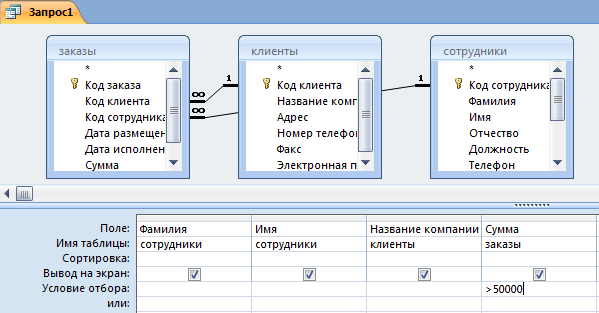
Результат:

21 Измените запрос, чтобы сумма заказа была от 20 000 до 50 000 руб.
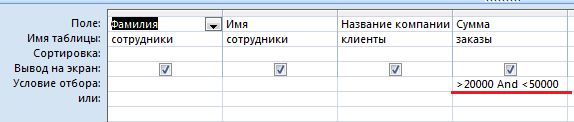
Результат:

22 Создайте запрос для подсчета подоходного налога по каждой сделке.
Иногда в запросах требуется произвести некоторые вычисления, например, посчитать подоходный налог 13 % для каждой сделки.
Для этого откройте запрос Сумма заказа в режиме Конструктора.
В пустом столбце бланка запроса щелкните правой кнопкой мыши на ячейке Поле и в появившемся контекстном меню выберите команду Построить.
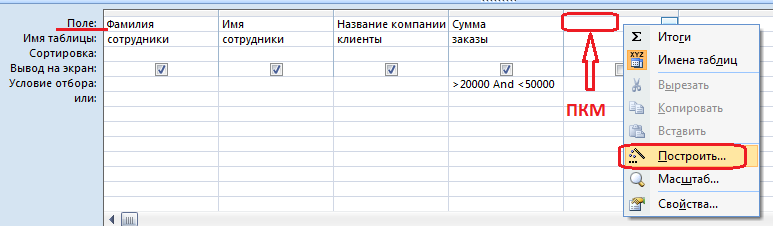
Перед вами появится окно Построитель выражений, который состоит из трех областей: поля выражения (1), кнопок операторов(2) и элементов выражения(3).
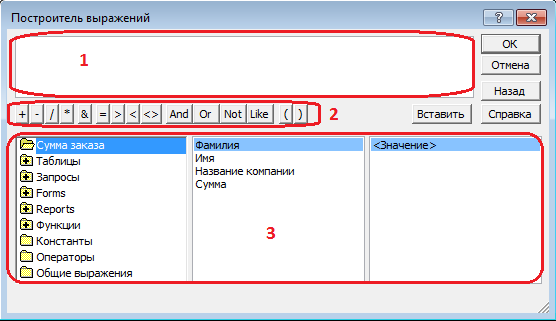
Сверху располагается поле выражения, в котором оно и создается. Вводимые в это поле элементы выбираются в двух других областях окна Построителя.
23 В левом списке откройте папку Запросы и выделите запрос Сумма заказа. В среднем списке выделите поле Сумма и нажмите кнопку Вставить. Идентификатор этого поля появится в поле выражения Построителя.
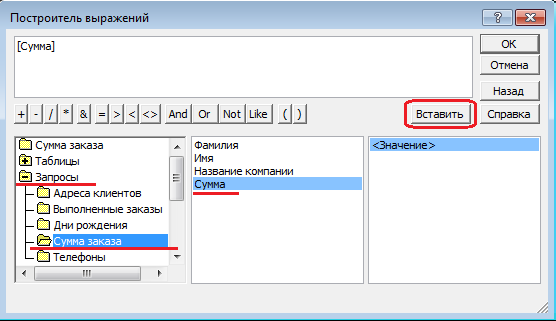
24 Щелкните на кнопке * и введите 0,13. Таким образом, мы посчитаем подоходный налог 13 %.
25 Нажмите кнопку ОК, после чего в ячейке свойства Поле появится значение «Выражение1:[Сумма]*0,13».

26 Замените Выражение1 на Налог и закройте Конструктор.

27 Откройте запрос и посмотрите, что у вас получилось.

28 Используя Построитель выражений, измените запрос Сумма заказа, чтобы можно было посчитать прибыль от заказов. Уберите Условие отбора в поле Сумма (чтобы выводились все выполненные заказы) и добавьте поле Прибыль, в котором будет вычисляться доход от заказа (т. е. сумма минус налог).
Для этого откройте запрос Сумма заказа в режиме Конструктора. Удалите Условие отбора в поле Сумма (чтобы выводились все выполненные заказы).
Добавьте поле Прибыль, в котором будет вычисляться доход от заказа (т. е. сумма минус налог). В пустом столбце бланка запроса щелкните правой кнопкой мыши на ячейке Поле и в появившемся контекстном меню выберите команду Построить. В левом списке откройте папку Запросы и выделите запрос Сумма заказа. В среднем списке выделите поле Сумма и нажмите кнопку Вставить. Щелкните на кнопке - .В среднем списке выделите поле Налог и нажмите кнопку Вставить. Нажмите кнопку Ок.
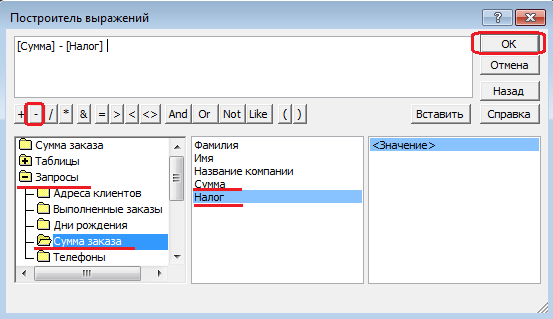
29 Замените Выражение1 на Прибыль и закройте Конструктор, сохранив изменения.

Просмотрите полученный результат:
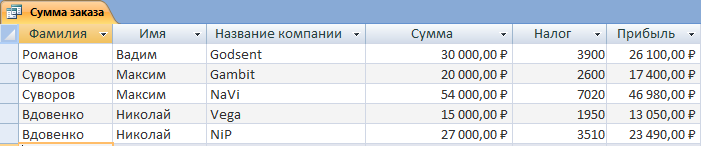
30 Создайте запрос Менеджеры, с помощью которого в таблице Сотрудники найдите всех менеджеров фирмы.

31 Покажите работу преподавателю.
32 Ответьте на контрольные вопросы.
33 Сделайте вывод о проделанной работе.
Контрольные вопросы:
1 Для чего предназначены запросы?
2 Какие виды запросов вы знаете?
3 С помощью чего можно создавать запросы?
4 Для чего используют запрос с параметром?
5 Как можно сделать вычисления в запросах?
6 Что означает запись в условии запроса « =50»?
7 Можно ли создавать запросы на основе нескольких таблиц?
Практическая работа № 12
Тема: Проверка орфографии и грамматики.
Цель: Научиться осуществлять проверку правописания в документах, создавать элементы автотекста и автозамены.
Оборудование: ПК, MS Word 2007.
Ход работы
1. Изучить основные сведения по теме.
2. Выполнить задания.
3. Ответить на контрольные вопросы.
Основные сведения
Проверка орфографии и грамматики.
Программа MS Word автоматически осуществляет проверку правописания в ходе набора документа и подчеркивает неправильно написанные слова, так что их можно легко увидеть в ходе работы. Можно щелкнуть правой кнопкой мыши, чтобы увидеть варианты исправления.
В появившемся меню вы можете выбрать правильный вариант. Если вы уверены, что слово написано правильно и предложенные варианты вас не устраивают, можно пропустить или добавить в словарь программы это слово.
Автоматическую проверку правописания и грамматики можно отключать и включать в каждом конкретном документе.
Контрольные вопросы
1. Как исправить слово, подчеркнутое компьютером, как неправильное?
2. Что делать в случае, если вы уверены в правильности написания текста, а программа выделяет его?
3. Как включить/отключить автоматическую проверку правописания?
4. Каковы функции автозамены?
5. Как открыть окно параметров автозамены?
6. В окне параметров автозамены отключите функцию «Делать первые буквы предложений прописными». Объясните, назначение этой команды.
Практическая работа № 13
Тема: Создание и форматирование таблиц в документе MS Word.
Цель: Изучение технологии создания и форматирования таблиц в MS Word.
Оборудование: ПК, MS Word 2007.
- Изучить основные сведения.
- Выполнить задание №1.
- Ответить на контрольные вопросы.
- Выполнить задание №2.
Ход работы.
Основные сведения.
Таблицы являются очень мощным инструментом форматирования. При помощи таблиц странице документа можно придать любой вид. Зачастую для решения поставленной задачи использование таблиц является наиболее приемлемым (а иногда единственно возможным) вариантом.
Контрольные вопросы
- Как вставить таблицу в документ?
- Как изменить ширину столбца и высоту строки?
- Какие клавиши позволяют перемещать курсор по ячейкам таблицы?
- Как вставить строку или столбец в таблицу?
- Как выделить всю таблицу?
- Как выделить отдельные элементы таблицы (строку, столбец, ячейку)?
- Как установить границы и заливку в таблице?
- Как провести сортировку данных в таблице?
- Как провести расчет в таблице?
- Как выровнять текст в ячейке?
- Как объединить ячейки таблицы?
- Как разбить одну ячейку на две?
- Как изменить ширину только одной ячейки таблицы?
Вся информация, которую обрабатывает компьютер, хранится на различных цифровых носителях в виде файлов.
Файл - это именованная область диска для постоянного хранения информации.
Имя файла состоит из двух частей: собственного имени и расширения, которые записываются через точку.
Собственное имя файла присваивается пользователем, программа в которой файл создается может предложить имя. Файлы нельзя назвать зарезервированными словами (например, con) . Расширение файлу присваивает программа, в которой он создается.
Способы именования файлов зависят от операционной системы. В Windows собственное имя файла может содержать не более чем 256 символов. Некоторые знаки нельзя использовать в имени файла: *, ? , /, :, >, <, “. Строчные и прописные буквы в имени файла, с точки зрения компьютера одинаковы.
Расширение указывает на формат файла, т.е. показывает пользователю какого вида информация содержится в файле, какой программой создан и с помощью какой программы этот файл может быть открыт.
Примеры наиболее часто используемых расширений, поддерживаемых Windows:
- .txt-текстовый файл,
- .doc, .docx-текстовый документ,
- .xls, .xlsx-электронная таблица,
- .bmp-графический файл,
- .gif-графический файл, отличается компактной формой записи, малым размером файла,
- .jpg-применяется в Интернете для полноцветных изображений,
- .avi-видео-файл,
- .mpg-видео-файл, отличается компактной формой видео,
- .wav-файл звукозаписи,
- .inf-информационный файл. Прилагается при покупке устройств,
- .hlp-справочный файл, содержит дополнительную и полезную информацию о программе,
- .sys-системный файл операционной системы,
- .exe- файл, содержащий готовый к выполнению программный модуль.
Для каждого файла, кроме имени и расширения операционная система хранит информацию о размере, дате и времени создания или последней модификации, и несколько величин, называемых атрибутами.
Атрибуты – дополнительные параметры, определяющие свойства файлов:
- Read Only (Только для чтения)
- Hidden (Скрытый)
- System (Системный)
- Archive (Архивный)
Папка – место на диске, в котором хранятся файлы и сведения о них.
Требования к имени папки такие же как и к имени файла.
Расположение папок на диске принято изображать в виде дерева папок – иерархическая система.
Если возникает необходимость выполнить некоторую операцию не над отдельным файлом, а над некоторой группой, то необходимо указать групповое имя файла (шаблон имен файлов, маску файлов). Для записи такого имени используются символы:
- * – для замены в имени любого количества произвольных символов,
- ? – для замены одного произвольного символа.
Примеры использования шаблонов при поиске файлов:
- *.hlp – все файлы с расширением .hlp,
- a*.doc – все файлы c расширением .doc, начинающиеся с а,
- ?.* – все файлы, имя которых содержит один символ.
Файловая система – способ размещения, хранения и доступа к данным на дисках.
К функциям обслуживания файловой структуры относятся следующие операции:
Все эти операции выполняются с помощью специальных программ – файловых менеджеров, к которым относится “Проводник”.
Практическая работа № 14.
Тема: Работа со встроенным графическим редактором в MS Word.
Цель: Научиться вставлять в документ и форматировать графические объекты.
Оборудование: ПК, MS Word.
Ход работы
- Изучить основные сведения.
- Выполнить задания.
- Ответить на контрольные вопросы.
Контрольные вопросы
1. Как создать графический объект в документе?
2. Как нарисовать фигуру с правильными пропорциями?
3. Как изменить цвет заливки фигуры?
4. Как сделать заливку фигуры бесцветной?
5. Опишите способы выделения фигуры.
6. Как выбрать цвет и толщину линии?
7. Как поместить текст в нужном месте рисунка?
8. Как изменить размер рисунка?
9. Как перемещать фигуру по документу?
10. Для чего нужно группировать фигуры? Какова последовательность действий при группировке.
11. Опишите операцию помещения узора за текстом.
Практическая работа № 15.
Тема: Работа с редактором формул в MS Word
Цель: Научиться создавать и редактировать формулы различной сложности в документах.
Оборудование: ПК, MS Word.
Ход работы
- Изучить основные сведения.
- Выполнить задания.
- Ответить на контрольные вопросы.
Контрольные вопросы
1. Как вставить формулу в документ?
2. Опишите назначение кнопок группы Структуры на ленте Конструктор работы с формулами.
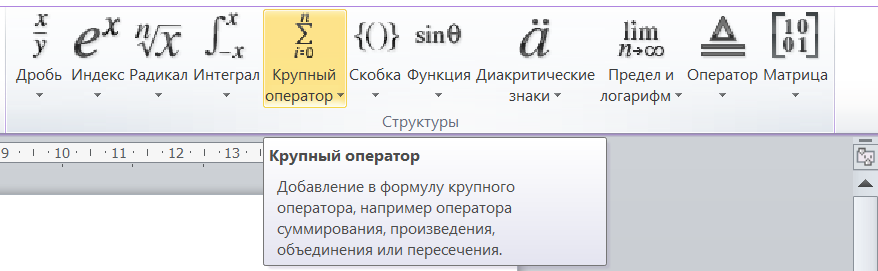
Лабораторная работа № 26
Тема: "Создание пользовательских форм для работы с данными в базе данных"
Цель работы - изучение приемов создания простых и составных форм.
Оборудование: ПК, Windows XP Professional, MS Access.
Задание:
1 Изучить информацию о простых и составных формах и приемах их разработки.
2 В соответствии с заданием добавить в СУБД, созданную в лабораторных работах, составную форму для отбора записей.
3 Создать кнопочную форму.
4 Продемонстрировать работающий проект.
5 Ответить на контрольные вопросы.
6 Сделать вывод о проделанной работе.
Порядок выполнения:
1 Выполните команду: вкладка ленты Создание — панель инструментов Формы — Другие формы — Мастер форм.
2 В диалоговом окне Создание форм выберите таблицы (запросы) и поля, которые будут помещены в форму. Щелкните по кнопке Далее.
3 В следующих диалоговых окнах мастера выберите внешний вид формы, стиль, задайте имя формы. Щелкните по кнопке Готово.
4 С помощью Мастера создайте формы Сотрудники, Клиенты, Заказы, Менеджеры.
5 Откройте форму Сотрудники в режиме Конструктора. Этот режим предназначен для создания и редактирования форм.
6 Разместите элементы в удобном для вас порядке, измените размер и цвет текста.
7 В заголовок формы добавьте текст Сотрудники фирмы.
8 В примечание формы добавьте объект Кнопка (вкладка ленты Конструктор — панель инструментов Элементы управления).
9 После того как вы «нарисуете» кнопку указателем, на экране появится диалоговое окно Создание кнопок.
10 В категории Работа с формой выберите действие Закрытие формы и нажмите кнопку Далее.
11 Выберите рисунок или текст, который будет размещаться на кнопке.
12 В последнем диалоговом окне Мастера кнопок задайте имя кнопки и нажмите Готово.
13 Мастер кнопок написал для данной кнопки процедуру на языке Microsoft Visual Basic. Просмотреть процедуру обработки события можно с помощью команды Обработка событий контекстного меню кнопки.
14 Самостоятельно создайте кнопки Выход из приложения, Поиск записи, Удаление записи.
15 Иногда на форме требуется разместить несколько страниц, содержащих данные из различных источников, справочную или вспомогательную информацию. Для этой цели можно использовать набор вкладок.
16 Создайте пустую форму.
17 Для добавления к форме набора вкладок щелкните по кнопке Вкладка на панели инструментов Элементы управления. Сначала добавятся только две вкладки с формальными именами Вкладка 1 и Вкладка 2.
18 Добавьте еще одну вкладку.
19 Переименуйте ярлычки вкладок так, чтобы на них отображались названия данных, которые будут в них располагаться: Сотрудники, Менеджеры, Помощь.
20 Перейдите на вкладку Сотрудники и перетащите на нее мышкой из базы данных форму Сотрудники.
21 Аналогичным образом поместите форму Менеджеры на вкладку Менеджеры.
22 На вкладку Помощь поместите некоторые советы по работе с базой данных.
23 Данную форму сохраните с именем Сотрудники фирмы.
24 В Microsoft Access можно создавать кнопочные формы. Они содержат только кнопки и предназначены для выбора основных действий в базе данных. Для создания кнопочной формы необходимо на вкладке ленты Работа с базами данных выбрать команду Диспетчер кнопочных форм.
25 Если кнопочной формы в базе данных нет, то будет выведен запрос на подтверждение ее создания. Нажмите Да в диалоговом окне подтверждения.
26 Перед вами появится Диспетчер кнопочных форм, в котором щелкните по кнопке Создать.
27 В диалоговом окне Создание введите имя новой кнопочной формы и нажмите ОК.
28. Имя новой кнопочной формы добавится в список Страницы кнопочной формы окна Диспетчер кнопочных форм. Выделите имя новой кнопочной формы и щелкните по кнопке Изменить.
29 В диалоговом окне Изменение страницы кнопочной формы щелкните по кнопке Создать. Появится диалоговое окно Изменение элемента кнопочной формы.
30 В поле Текст введите текст подписи для первой кнопки кнопочной формы, а затем выберите команду из раскрывающегося списка в поле Команда. В поле Форма выберите форму, для которой будет выполняться данная команда.
31 Аналогичным образом добавьте кнопки Клиенты, Заказы, Выход.
32 В диалоговом окне Диспетчер кнопочных форм выберите имя вашей кнопочной формы и щелкните по кнопке По умолчанию.
33 Рядом с названием кнопочной формы появится надпись «(по умолчанию)».
34 Чтобы закончить создание кнопочной формы, щелкните по кнопке Закрыть.
35 В результате должна получиться форма, представленная на рисунке.
36 Добавьте в форму какой-нибудь рисунок.
37 Для того чтобы главная кнопочная форма появлялась на экране при запуске приложения, необходимо в главном меню нажать на кнопку Параметры Access. Для текущей базы данных установите форму просмотра -«кнопочная форма».
38 Ответьте на контрольные вопросы.
39 Сделайте вывод о проделанной работе.
Контрольные вопросы:
1 Для чего предназначены формы?
2 Почему форма является незаменимым средством в БД?
3 С помощью чего можно создавать формы?
4 На основе чего можно создавать формы?
5 Как создать кнопку на форме?
6 Как можно разместить несколько таблиц и запросов на одной форме?
7 Как создать главную кнопочную форму?
Лабораторная работа № 27
Тема: Работа с данными и создание отчетов в СУБД Access
Цель работы - изучение приемов разработки и печати отчетов в среде Access 2007.
Оборудование: ПК, Windows XP Professional, MS Access.
Задание:
1 Изучить назначение и способы разработки отчетов в Access.
2 Разработать отчеты в соответствии с заданием.
3 Ответить на контрольные вопросы.
4 Сделать вывод о проделанной работе
Порядок выполнения:
1 В окне базы данных выполните команду: вкладка ленты Создание — панель инструментов Отчеты — Мастер отчетов.
2 Выберите из списка таблицу (или запрос), которая будет использована как источник данных (например, запрос Адреса клиентов).
3 В появившемся диалоговом окне Создание отчетов переместите все доступные поля в область «выбранные поля».
4 С помощью Мастера отчетов создайте отчет Дни рождения. В качестве источника данных используйте таблицу Сотрудники.
5 Если требуется напечатать почтовые наклейки, Access предоставляет такую возможность. Для этого выделите таблицу Клиенты и выполните команду: вкладка ленты Создание — панель инструментов Отчеты — Наклейки.
6 В появившемся диалоговом окне укажите размер наклейки, систему единиц, тип наклейки и нажмите кнопку Далее.
7 На следующем шаге создания отчета установите шрифт, размер, цвет текста и начертание. Нажмите кнопку Далее.
8 Выберите поля, которые будут размещаться на наклейке. Например, Название компании, Адрес, Телефон и Факс. Если на каждой наклейке требуется вывести определенный текст, то введите его в прототип наклейки.
9 При необходимости измените название отчета с наклейками и нажмите кнопку Готово.
10 Иногда в отчетах требуется вычислять итоговые значения, среднее, минимальное или максимальное значения, а также проценты. Для этого запустите Мастер отчетов и в качестве источника данных укажите запрос Сумма заказа.
11 В диалоговом окне Мастера, в котором задается порядок сортировки записей, нажмите кнопку Итоги.
12 В диалоговом окне Итоги для полей Сумма и Налог установите флажки в столбце sum, чтобы посчитать итоговую сумму.
13 Далее выполните все шаги Мастера и нажмите кнопку Готово.
14 Создайте отчет Дни рождения, используя в качестве источника данных запрос Дни рождения.
15 Составьте отчет Выполненные заказы, в котором будут данные о компании и сумме заказа. Вычислите итоговую сумму, среднее значение (Avg) и максимальную сумму для каждой фирмы.
16 Покажите работу преподавателю.
17 Ответьте на контрольные вопросы.
18 Сделайте вывод о проделанной работе.
Контрольные вопросы:
1 Для чего предназначены отчеты?
2 Какие способы создания отчетов вы знаете?
3 Как в отчетах можно посчитать итоговые значения?
4 Какие итоговые значения можно посчитать в отчетах?
5 Как в Access напечатать почтовые наклейки?
Автоматизированная система управления или АСУ– комплекс аппаратных и программных средств, предназначенный для управления различными процессами в рамках технологического процесса, производства, предприятия. АСУ применяются в различных отраслях промышленности, энергетике, транспорте и тому подобное.
Создателем первых АСУ в СССР является доктор экономических наук, профессор, член-корреспондент Национальной академии наук Белоруссии, основоположник научной школы стратегического планирования Николай Иванович Ведута (1913-1998). В 1962-1967гг. в должности директора Центрального научно-исследовательского института технического управления (ЦНИИТУ), являясь также членом коллегии Министерства приборостроения СССР, он руководил внедрением первых в стране автоматизированных систем управления производством на машиностроительных предприятиях. Активно боролся против идеологических PR-акций по внедрению дорогостоящих ЭВМ, вместо создания настоящих АСУ для повышения эффективности управления производством.
Важнейшая задача АСУ– повышение эффективности управления объектом на основе роста производительности труда и совершенствования методов планирования процесса управления.
Цели автоматизации управления
Обобщенной целью автоматизации управления является повышение эффективности использования потенциальных возможностей объекта управления. Таким образом, можно выделить ряд целей:
- Предоставление лицу, принимающему решение (ЛПР) адекватных данных для принятия решений.
- Ускорение выполнения отдельных операций по сбору и обработке данных.
- Снижение количества решений, которые должно принимать ЛПР.
- Повышение уровня контроля и исполнительской дисциплины.
- Повышение оперативности управления.
- Снижение затрат ЛПР на выполнение вспомогательных процессов.
- Повышение степени обоснованности принимаемых решений.
В состав АСУ входят следующие виды обеспечений:
- информационное,
- программное,
- техническое,
- организационное,
- метрологическое,
- правовое,
- лингвистическое.
Основные классификационные признаки
Основными классификационными признаками, определяющими вид АСУ, являются:
- сфера функционирования объекта управления (промышленность, строительство, транспорт, сельское хозяйство, непромышленная сфера и так далее);
- вид управляемого процесса (технологический, организационный, экономический и так далее);
- уровень в системе государственного управления, включения управление народным хозяйством в соответствии с действующими схемами управления отраслями (для промышленности: отрасль (министерство), всесоюзное объединение, всесоюзное промышленное объединение, научно-производственное объединение, предприятие (организация), производство, цех, участок, технологический агрегат).
Функции АСУ
Функции АСУ в общем случае включают в себя следующие элементы (действия):
- планирование и (или) прогнозирование;
- учет, контроль, анализ;
- координацию и (или) регулирование.
Виды АСУ
- Автоматизированная система управления технологическим процессом или АСУ ТП– решает задачи оперативного управления и контроля техническими объектами в промышленности, энергетике, на транспорте.
- Автоматизированная система управления производством (АСУ П)– решает задачи организации производства, включая основные производственные процессы, входящую и исходящую логистику. Осуществляет краткосрочное планирование выпуска с учётом производственных мощностей, анализ качества продукции, моделирование производственного процесса.
Примеры:
- Автоматизированная система управления уличным освещением («АСУ УО»)– предназначена для организации автоматизации централизованного управления уличным освещением.
- Автоматизированная система управления наружного освещения («АСУНО»)– предназначена для организации автоматизации централизованного управления наружным освещением.
- Автоматизированная система управления дорожным движением или АСУ ДД– предназначена для управления транспортных средств и пешеходных потоков на дорожной сети города или автомагистрали
- Автоматизированная система управления предприятием или АСУП– Для решения этих задач применяются MRP,MRP II и ERP-системы. В случае, если предприятием является учебное заведение, применяются системы управления обучением.
- Автоматическая система управления для гостиниц.
- Автоматизированная система управления операционным риском– это программное обеспечение, содержащее комплекс средств, необходимых для решения задач управления операционными рисками предприятий: от сбора данных до предоставления отчетности и построения прогнозов.
АСУ различного назначения, примеры их использования.
- АСУ современного хлебопекарного предприятия
АСУ современного хлебопекарного предприятия должна комплексно отражать сферы деятельности хлебозавода: складской учет сырья, материальных средств, продукции основного, а также вспомогательного производств хлебозавода, учета качества сырья (продукции), финансового учета (анализа), налогового (бухгалтерского) учета, планирования производства хлеба и хлебобулочных изделий, финансовых результатов деятельности предприятия хлебопекарной промышленности.
Современная АСУ хлебозавода является многоуровневой, а также иерархической (по функциям управления, информационным моделям, структурам баз данных, архитектуре программного обеспечения для оптимального функционирования хлебозавода).
Комплексная АСУ хлебопекарного предприятия обеспечивает максимальный уровень автоматизации работы пользователей, предоставляет удобные инструменты конфигурирования, а также управления, позволяющие адаптировать АСУ к условиям конкретного предприятия хлебопекарной промышленности.
Использование АСУ позволяет руководству предприятия принимать обоснованные, грамотные решения при производстве хлебобулочных изделий.
- АСУ ТП зерноперерабатывающих предприятий
Количество контролируемых, а также управляющих параметров современных автоматизированных предприятий хранения и переработки зерна (элеваторах, зернохранилищах, мукомольных заводах, комбикормовых комбинатах) постоянно увеличивается, давно превысив черту, когда оператор может самостоятельно (без применения сложных автоматизированных комплексов для предприятий хранения и переработки зерна) управлять технологическим процессом. В связи с этим, вопрос внедрения комплексной автоматизации зернохранилищ, элеваторов, силосов и других объектов по переработке и хранению зерна является довольно актуальным.
Современные средства АСУ ТП зерноперерабатывающих предприятий позволяют значительно снизить потери при хранении и переработке зерна, сэкономить энергоресурсы зерноперерабатывающих предприятий, элеваторов, минимизировать влияние человеческого фактора, рисков возникновения аварийных ситуаций работы автоматизированных технологических комплексов по хранению и переработке зерна. Последние разработки в области АСУ ТП зерноперерабатывающей отрасли позволяют автоматически прогнозировать процесс самосогревания зерна, надежно, качественно в автоматическом режиме управлять потоками влажного и сухого зерна, процессом сушки, также системой формирования технологических маршрутов в пределах зерноперерабатывающего предприятия.
Видеоресурс "Пример внедрения WMS для автоматизации ответственного хранения на складе".
Система управления складом (англ. Warehouse Management System, аббр. WMS) — информационная система, обеспечивающая автоматизацию управления бизнес-процессами складской работы профильного предприятия.
Видеоресурс "Автоматизированная система управления электротехническим оборудованием электростанций и подстанций (АСУ ЭТО)"
Вопросы для самоконтроля:
- Что называется автоматизированной системой управления?
- Какую задачу решают автоматизированные системы управления?
- Какие цели преследуют АСУ?
- Какие функции осуществляют АСУ?
- Приведите примеры автоматизированных систем управления.
Тема: Поисковые системы. Осуществление поиска информации.
Цель: научиться работать с поисковой системой.
Оборудование: ПК, интернет-браузер.
Ход работы
1.Изучить основные сведения
2.Выполнить задания, следую порядку работы.
3.Ответить на контрольные вопросы.
Основные сведения
Для поиска интересующей вас информации необходимо указать адрес Web-страницы, на которой она находится. Это самый быстрый и надежный вид поиска. Адреса Web-страниц приводятся в специальных справочниках, печатных изданиях, звучат в эфире популярных радиостанций и с экранов телевизора.
Поисковые системы
Если вы не знаете адреса, то для поиска информации в сети Интернет существуют поисковые системы, которые содержат информацию о ресурсах Интернета.
Каждая поисковая система – это большая база ключевых слов, связанных с Web-страницами, на которых они встретились. Для поиска адреса сервера с интересующей вас информацией надо ввести в поле поисковой системы ключевое слово, несколько слов или фразу. Тем самым вы посылаете поисковой системе запрос. Результаты поиска выдаются в виде списка адресов Web-страниц, на которых встретились эти слова.
Как правило, поисковые системы состоят из трех частей: робота, индекса и программы обработки запроса.
Робот (Spider, Robot или Bot) - это программа, которая посещает Web-страницы и считывает (полностью или частично) их содержимое. Роботы поисковых систем различаются индивидуальной схемой анализа содержимого Web -страницы.
Индекс - это хранилище данных, в котором сосредоточены копии всех посещенных роботами страниц. Индексы в каждой поисковой системе различаются по объему и способу организации хранимой информации. Базы данных ведущих поисковых машин хранят сведения о десятках миллионов документов, а объемы их индекса составляют сотни гигабайт. Индексы периодически обновляются и дополняются, поэтому результаты работы одной поисковой машины с одним и тем же запросом могут различаться, если поиск производился в разное время.
Программа обработки запроса - это программа, которая в соответствии с запросом пользователя «просматривает» индекс на предмет наличия нужной информации и возвращает ссылки на найденные документы.
Наиболее распространенными поисковыми системами являются:
Яндекс (www.yandex.ru )
Гугл (www.google.ru )
Рамблер (www.rambler.ru )
Результаты поиска выстраиваются по значимости – наиболее важные документы размещаются в начале списка. При этом положение найденного документа в списке определяется тем, в каком месте документа находится ключевое слово (в заглавии документа важнее, чем в любом другом месте) и числом упоминаний ключевого слова (чем больше упоминаний, тем ранг выше).
Таким образом, сайты, расположенные на первых местах в списке, являются ведущими не с содержательной точки зрения, а практически, по отношению к частоте упоминания ключевого слова. В связи с этим, не следует ограничиваться просмотром первого десятка предложенных поисковой системой сайтов.
Список документов, предлагаемый поисковой системой в ответ на ключевую фразу или слово, может оказаться огромным. В связи с этим в мощных Поисковых Машинах предоставлена возможность в рамках первого списка, выбрать документы, которые точнее отражают цель поиска, то есть уточнить или улучшить результаты поиска, с помощью команды «Искать в найденном».
Поиск по рубрикатору поисковой системы
Поисковые рубрикаторы (каталоги) представляют собой систематизированную коллекцию (подборку) ссылок на ресурсы Интернета. Ссылки организованы в виде тематического рубрикатора, представляющего собой иерархическую структуру, перемещаясь по которой, можно найти нужную информацию.
Это каталог общего назначения, так как в нем представлены ссылки на ресурсы Интернета практически по всем возможным направлениям. В каталоге могут быть выделены темы. Каждая тема включает множество подразделов, а они, в свою очередь, содержат рубрики и т.д. Либо материалы сгруппированы по каким-либо признакам.
Внимание!
- Для создания отчета по лабораторной работе 31 создайте на своем диске (Х:\) документ Microsoft Office Word, назовите его ЛР31.
- При выполнении заданий 1,2,3:
- Сделайте скриншот страницы, вставьте в документ ЛР31
- Опишите
- При выполнении задания 4:
- Скопируйте и вставьте в документ ЛР31 вопрос, найдите ответ на вопрос
- Скопируйте адрес страницы и вставьте в документ
- Скопируйте ответ и вставьте в документ
- Пример:
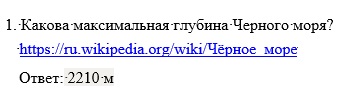
ЗАДАНИЕ № 1 Поиск по сервисам поисковой системы
Цель: изучить структуру поискового рубрикатора (на примере сервисов поисковой системы Яндекс).
ПОРЯДОК ВЫПОЛНЕНИЯ
1). Запустите браузер, введите в строку адреса yandex.ru
Способ поиска по рубрикам поискового сервиса является достаточно быстрым и эффективным. Вам предлагается несколько ссылок, среди которых есть ссылки на нужный Вам материал.
Чтобы ознакомиться со всеми рубриками, нажмите «ещё»:
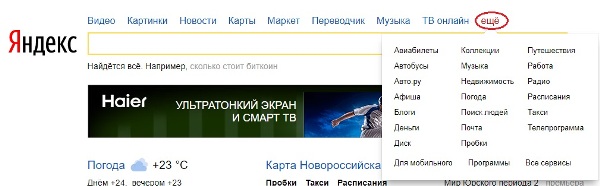
2) Предположим, вы готовите мероприятие ко Дню победы и хотите найти в Интернете известную военную песню Булата Окуджавы «Вы слышите, грохочут сапоги». Вам надо зайти в раздел рубрикатора Музыка и найти нужную песню.
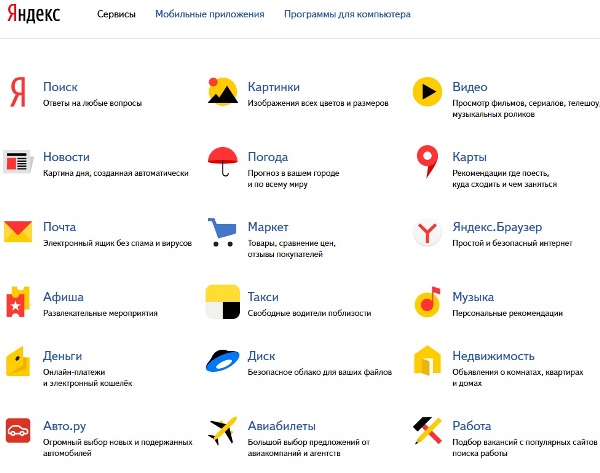
Для удобства пользователя все сервисы Яндекса сгруппированы по алфавиту:
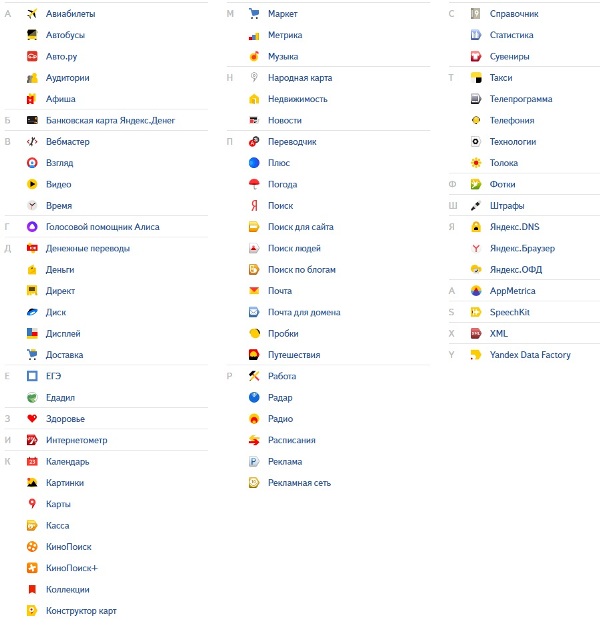
3) Предположим, вы собираетесь приобрести мобильный телефон и хотите сравнить характеристики аппаратов разных фирм.
Организуйте поиск по следующим рубрикам каталога: Яндекс > Маркет > Мобильные телефоны.
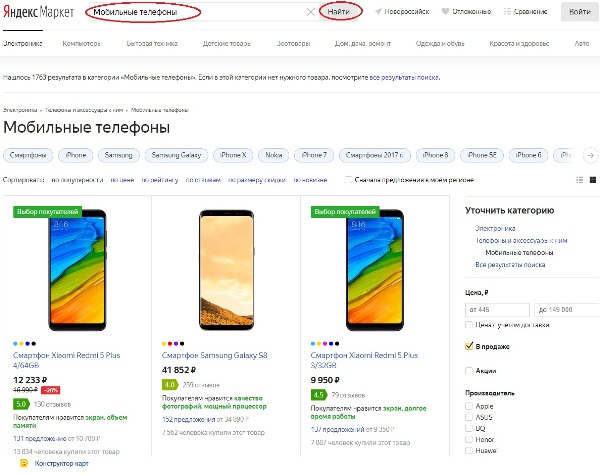
Получив ограниченное количество ссылок, можно достаточно оперативно их просмотреть и выбрать телефон, исследовав характеристики по цене, фирмам и модификациям аппаратов.
Поиск по ключевым словам
Большинство поисковых машин имеют возможность поиска по ключевым словам. Это один из самых распространенных видов поиска.
Для поиска по ключевым словам необходимо ввести в специальном окне слово или несколько слов, которые следует искать, и щелкнуть на кнопке Найти.
Поисковая система найдет в своей базе и покажет документы, содержащие эти слова. Таких документов может оказаться множество, но много в данном случае не обязательно означает хорошо.
ЗАДАНИЕ № 2 Поиск по ключевым словам
Цель: изучить правила поиска по ключевым словам.
ПОРЯДОК ВЫПОЛНЕНИЯ
Предположим, что мы решили завести аквариум и нас интересует любая информация по данной теме. На первый взгляд самое простое — это поиск по слову аквариум.
Введите в строку поиска аквариум
Напишите в документ ЛР31, что покажет поисковая система
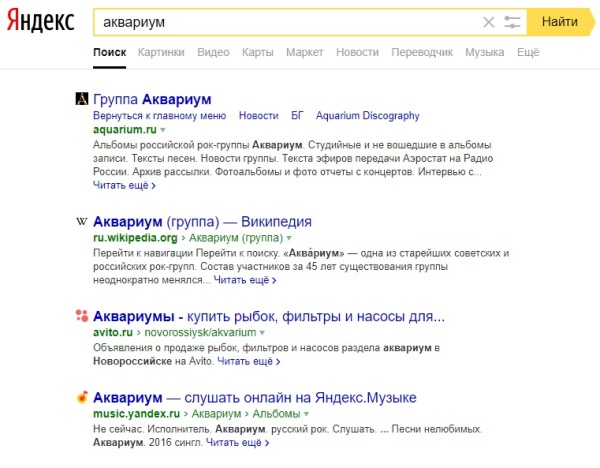
Результатом поиска будет огромное количество страниц - огромное количество ссылок. Причем, если посмотреть внимательнее, среди них окажутся сайты, упоминающие группу Б. Гребенщикова «Аквариум», торговые центры и неформальные объединения с таким же названием, и многое другое, не имеющее отношения к аквариумным рыбкам.
Вести поиск по одному слову, как правило, нецелесообразно, ведь по одному слову очень сложно определить тему, которой посвящен документ, Web-страница или сайт. Исключение составляют редкие слова и термины, которые практически никогда не используются вне своей тематической области.
Имея определенный набор наиболее употребительных терминов в нужной области, можно использовать расширенный поиск. В этом режиме возможности языка запросов реализованы в виде формы. Подобный сервис, включающий словарные фильтры, предлагается почти всеми поисковыми системами.
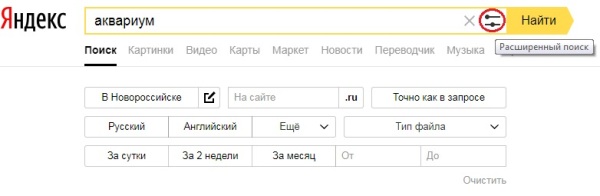
Но мы опробуем уточнить условия поиска, используя язык запросов.
Введите в строку поиска словосочетание аквариумные рыбки
Напишите документ ЛР31, что покажет поисковая система
Количество ссылок уменьшится и среди них на первых страницах не будет ссылок на сайты, не имеющих отношения к теме поиска.
Этот результат нас устраивает больше, но все равно среди предложенных ссылок могут встретиться, например, русские сувенирные наборы спичечных этикеток с изображениями рыбок, и коллекции заставок для Рабочего стола компьютера, и каталоги аквариумных рыбок с фотографиями, и магазины аквариумных аксессуаров. Очевидно, что следует продолжить движение в направлении уточнения условий поиска.
Для того чтобы сделать поиск более продуктивным, во всех поисковых системах существует специальный язык формирования запросов со своим синтаксисом. Эти языки во многом похожи. Изучить их все достаточно сложно, но любая поисковая машина имеет справочную систему, которая позволит вам освоить нужный язык.
ЗАДАНИЕ № 3 Правила формирования запросов в поисковой системе
Цель: научиться составлять запросы для поиска информации используя правила формирования запросов.
ПОРЯДОК ВЫПОЛНЕНИЯ
Изучите правила формирования запросов в Яндексе, используя Яндекс.Помощь.
Наберите в поисковой строке «Яндекс.помощь»:

Вы можете воспользоваться поиском по Справке:
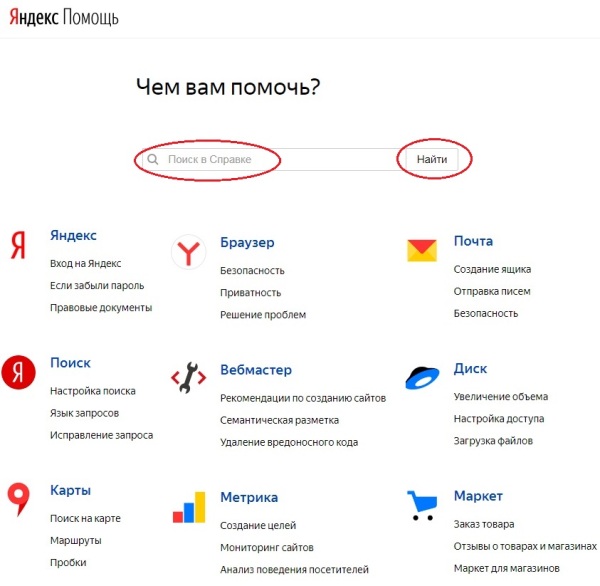
Или использовать Справку по сервисам, прокрутив страницу Яндекс.помощи вниз и выбрав нужный сервис:
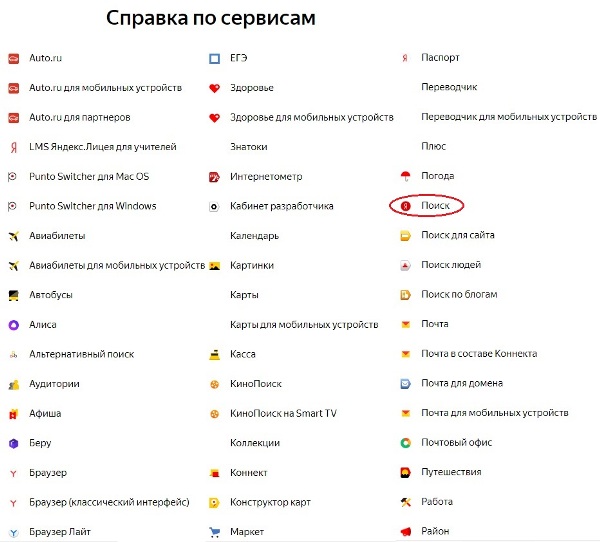
На открывшейся странице выберите «Язык запросов»:
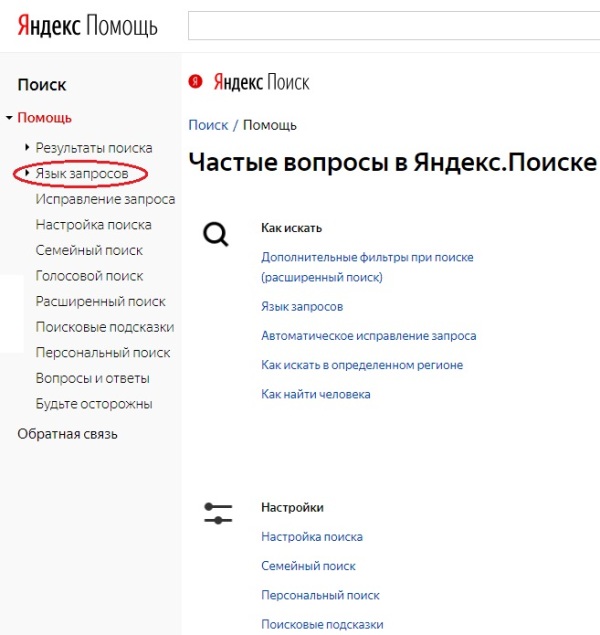
Затем выберите «Морфология и поисковый контекст»:
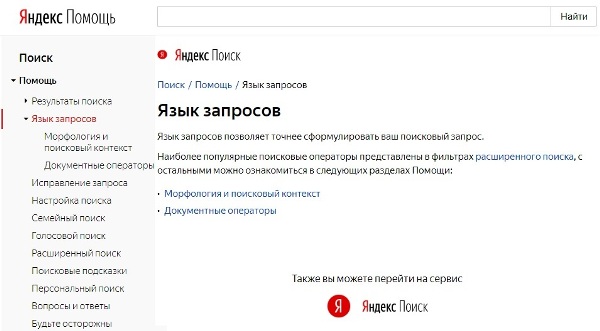
Морфология и поисковый контекст
При поиске с учетом морфологии принимаются во внимание:
- форма заданного слова (падеж, род, число, склонение и т. д.);
- часть речи (существительное, прилагательное, глагол и т. д.).
По умолчанию Яндекс ищет все формы слова, указанного в запросе. Например, при запросе рассказал поиск будет производиться по глагольным формам «рассказать», «расскажу», «рассказывать» и т. д., но не по однокоренным словам типа «рассказ», «рассказчик». Исключение составляют случаи, когда используются операторы ! и " .
Также вы можете конкретизировать поисковый запрос с помощью операторов, которые уточняют наличие запрашиваемых слов в документе.
|
Оператор |
Описание |
Синтаксис |
Пример запроса |
|
! |
Поиск слова в заданной форме. Допустимо использовать несколько операторов ! в рамках одного запроса. |
!слово |
Будут найдены документы со словом «рассказал» в заданной форме. |
|
+ |
Поиск документов, в которых обязательно присутствует выделенное слово. Допустимо использовать несколько операторов + в одном запросе. |
слово1 +слово2 |
Будут найдены документы, в которых обязательно содержатся слова «бульвар» и «Москва» и может присутствовать слово «шолохов». |
|
" |
Поиск по цитате. Поиск документов, содержащих слова запроса в заданной последовательности и форме. |
"слово1 слово2 ... словоN" |
Будут найдены документы, содержащие данную цитату. |
|
* |
Поиск по цитате с пропущенным словом (словами). Один оператор * соответствует одному пропущенному слову. Внимание. Используется только в составе оператора " . |
"слово1 * слово2 ... словоN" Оператор отделяется пробелами. |
Будут найдены документы, содержащие данную цитату, включая пропущенное слово. Будут найдены документы, содержащие данную цитату, включая пропущенные слова. |
|
| |
Поиск документов, в которых присутствует любое слово из запроса. Допустимо использовать несколько операторов | в одном запросе. |
слово1 | слово2 | ... | словоN Оператор отделяется пробелами. |
Будут найдены документы, в которых присутствует хотя бы одно из слов запроса: «яхта», «лодка» или «корабль». |
|
- |
Поиск документов, в которых отсутствует заданное слово. Исключается только слово, перед которым стоит оператор. При этом исключаемое слово должно размещаться в конце поискового запроса. Допустимо использовать несколько операторов - в одном запросе. |
слово1 слово2 ... -словоN -словоN+1 |
Будут найдены документы, в которых присутствует слово «зоопарк», но нет слова «московский». |
Тема: Информационные ресурсы общества.
Цели:
- научиться пользоваться образовательными информационными ресурсами, искать нужную информацию с их помощью; овладеть навыками установки программного обеспечения.
- изучить лицензионные и свободно распространяемые программные продукты; научиться осуществлять обновление программного обеспечения с использованием сети Интернет.
Оборудование: ПК, интернет-браузер.
Ход работы
- Используя правила формирования запросов, с помощью поисковых систем найти ответы на вопросы
- Ответить на контрольные вопросы
ЗАДАНИЕ № 1. Работа с поисковыми системами
Используя правила формирования запросов в поисковой системе, найдите ответы на вопросы
1) создайте на диске Х:\ документ Microsoft Office Word, назовите его ЛР32
2) запустите поисковую систему, скопируйте вопрос, найдите ответ на вопрос
3) вставьте вопрос в документ ЛР32, скопируйте адрес страницы и вставьте в документ
4) скопируйте ответ и вставьте в документ
- Что такое информационное общество?
- Что такое информационные ресурсы?
- Чем характеризуются национальные ресурсы общества?
- Что такое инсталляция (деинсталляция) программного обеспечения?
- Порядок инсталляция (деинсталляция) программного обеспечения?
- Какие программы называют лицензионными?
- Какие программы называют условно бесплатными?
- Какие программы называют свободно распространяемыми?
- В чем состоит различие между лицензионными, условно бесплатными и бесплатными программами?
- Как можно зафиксировать свое авторское право на программный продукт?
- Какие используются способы идентификации личности при предоставлении доступа к информации?
- Почему компьютерное пиратство наносит ущерб обществу?
- Какие существуют программные и аппаратные способы защиты информации?
- Чем отличается простое копирование файлов от инсталляции программ?
- Назовите стадии инсталляции программы.
- Что такое инсталлятор?
- Как запустить установленную программу?
- Как удалить ненужную программу с компьютера?
ЗАДАНИЕ № 2. Работа с Универсальным справочником-энциклопедией http://www.sci.aha.ru/ALL/index.htm
Найдите в Универсальном справочнике-энциклопедии ответы на следующие вопросы и запишите ответы в документ ЛР32:
ВНИМАНИЕ! Используйте для поиска на странице сочетание клавиш Ctrl + F
- Укажите время утверждения григорианского календаря.
- Каков диаметр атома?
- Укажите смертельный уровень звука.
- Какова температура кипения железа?
- Какова температура плавления ртути?
- Укажите скорость обращения Луны вокруг Земли?
- Какова масса Земли?
- Какая гора в России является самой высокой?
- Дайте характеристику народа кампа.
- Укажите годы правления Екатерины I.
- Укажите годы правления Ивана IV.
- Укажите годы правления Хрущева Н.С.
- В каком году был изобретен первый деревянный велосипед?
ЗАДАНИЕ № 3. Работа с законом РФ «Об информации, информатизации и защите информации»
Найти в Интернет закон РФ «Об информации, информатизации и защите информации», скопировать и вставить определения понятий в документ ЛР32
- информация;
- информационные технологии;
- информационно-телекоммуникационная сеть;
- доступ к информации;
- конфиденциальность информации;
- электронное сообщение;
- документированная информация.
ЗАДАНИЕ № 4. Работа с поисковыми системами
Используя правила формирования запросов, найдите ответы на вопросы, скопируйте вопрос, адрес страницы и ответ в документ ЛР32
- 1. Какой вид поиска является самым быстрым и надежным?
- 2. Где пользователь может найти адреса Web-страниц?
- 3. Каково основное назначение поисковой системы?
- 4. Из каких частей состоит поисковая система?
- 5. Какие поисковые системы вы знаете?
- 6. Какова технология поиска по рубрикатору поисковой системы?
- 7. Какова технология поиска по ключевым словам?
- 8. Когда в критерии поиска надо задавать + или -?
Дифференцированный зачет проходит в виде итогового теста.
Как объединить объекты во фрейм?
Фрейм объединяет объекты внутри себя. Когда вы создаёте дизайн внутри фрейма, в панели свойств слева будут добавляться слои. Слои в Фигме — это содержимое вашего фрейма: объекты, текст, фотографии.
Вы можете сгруппировать отдельные объекты во фрейм или разбить его на объекты сочетаниями клавиш:
Ctrl + Alt + G или Cmd + Opt + G объединить объекты во фрейм.
Ctrl + Shift + G или Cmd + Shift + G разбить фрейм на объекты.
